剪映文字镂空开幕效果如何制作? 想必很多小伙伴都很好奇吧,下面小编就为大家带来剪映文字镂空开幕效果制作方法,有需要的可以来了解了解哦。
剪映文字镂空开幕效果如何制作?
首先打开剪映专业版,点击媒体按钮,然后点击素材库按钮,选择白场素材,将其添加到视频轨道中。
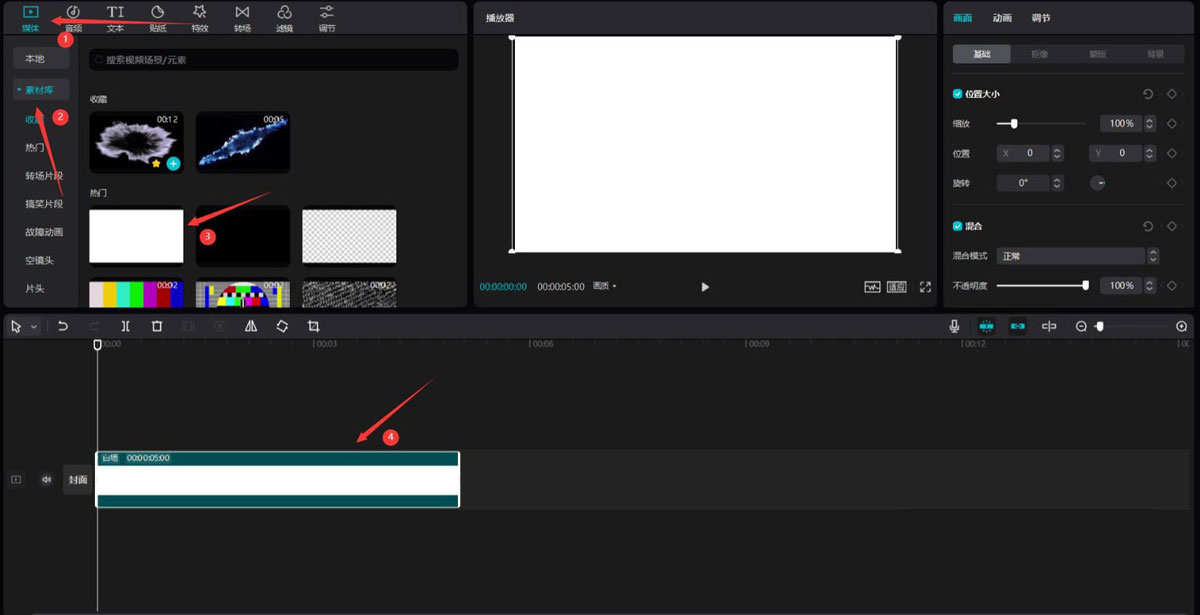
点击文本按钮,选择默认文本,将其添加到文本轨道中,然后调整文本时长为4秒。
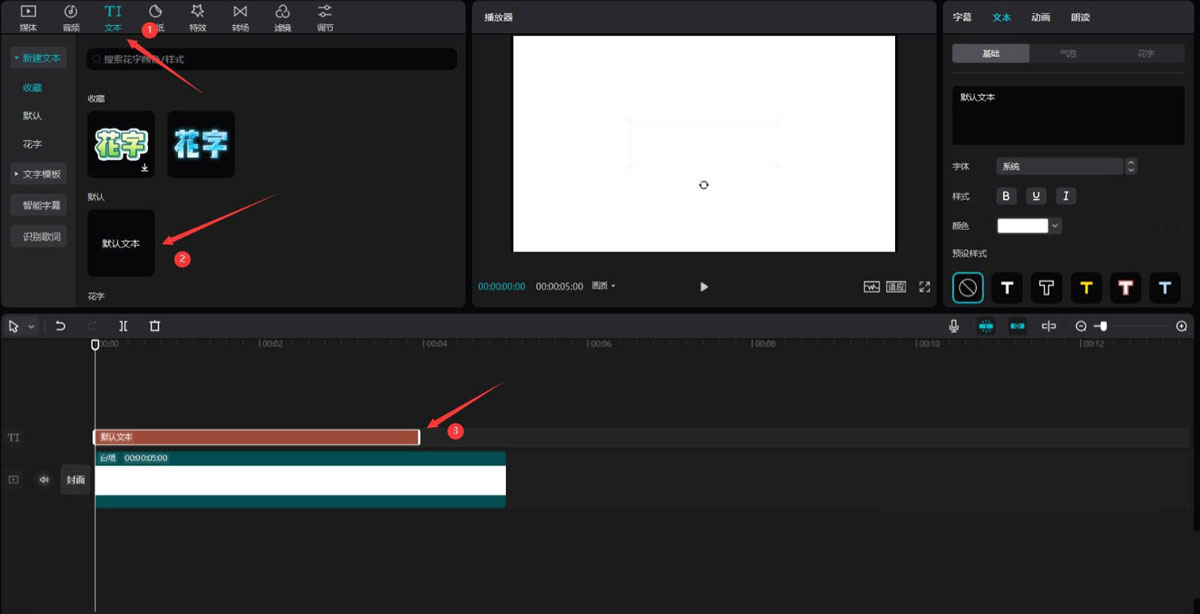
更改文本颜色为黑色,然后更改文本内容为你想展示的内容。
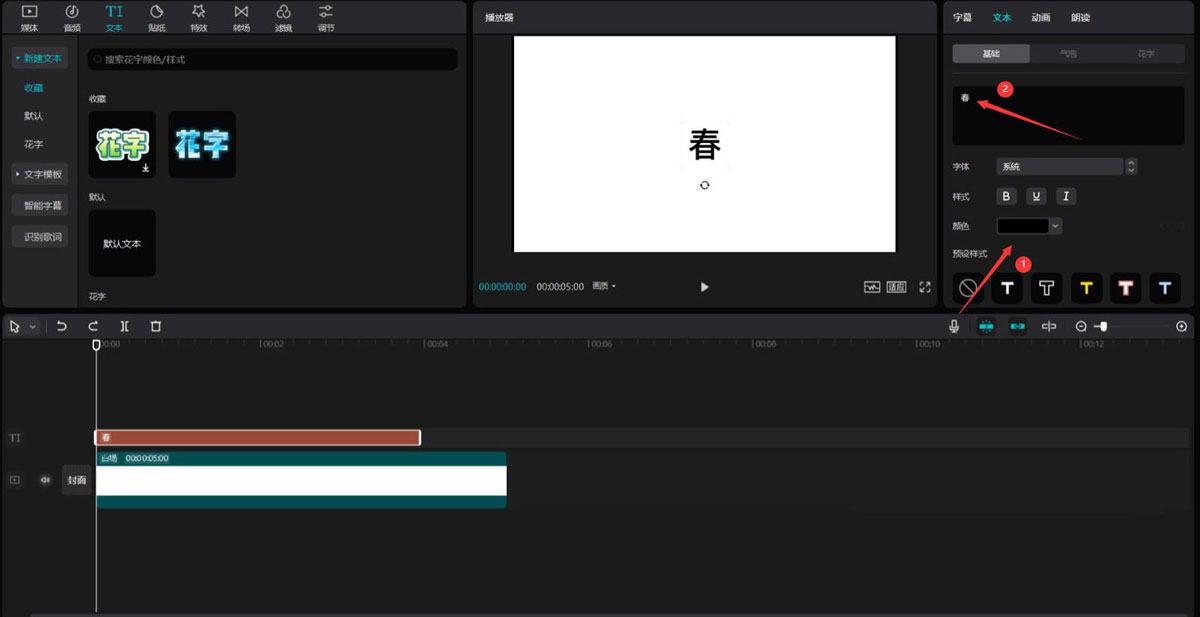
往下拉动滚动条,将文本的缩放更改为195%,X为962,Y为-343。
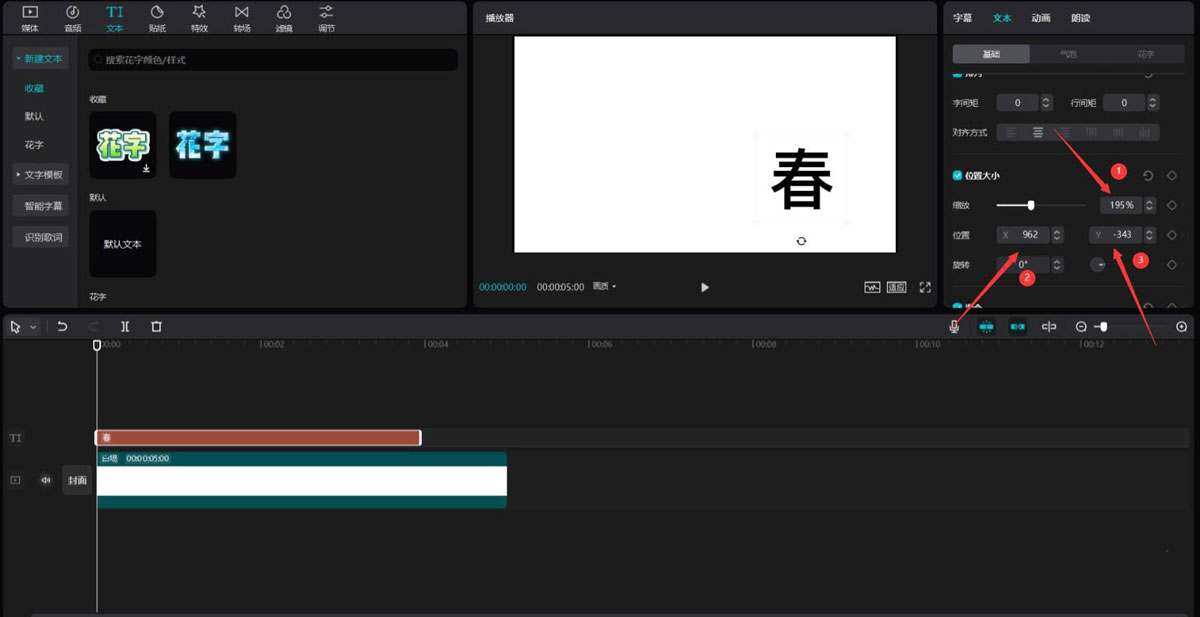
按下ctrl+e键,点击导出按钮,将视频导出。
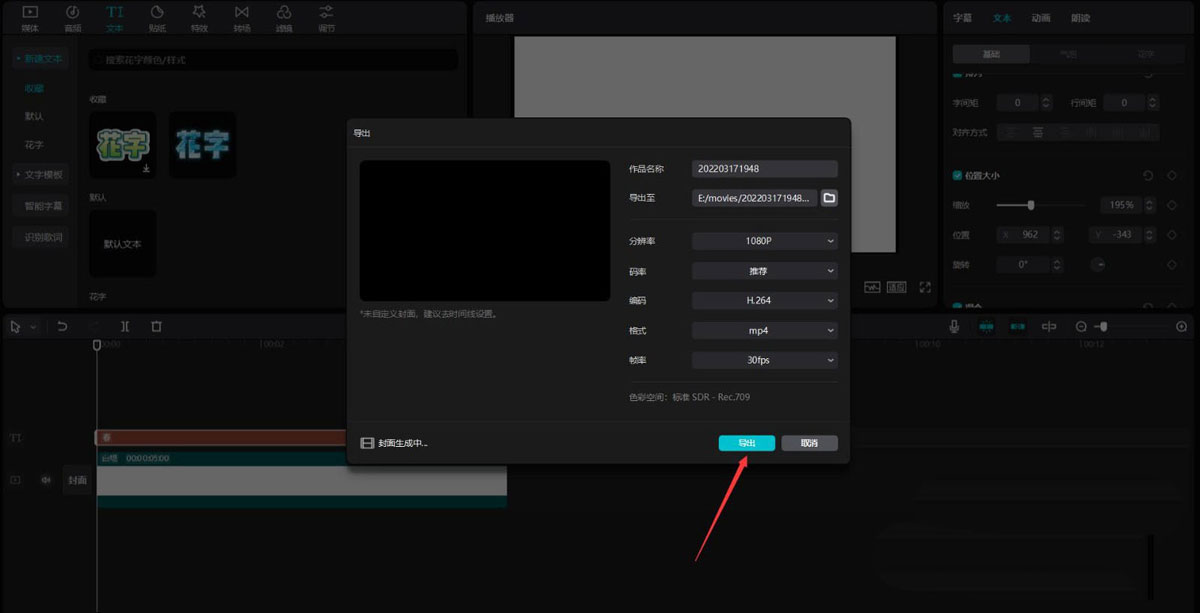
选中文本素材和白场素材,点击删除按钮,将它们删除。
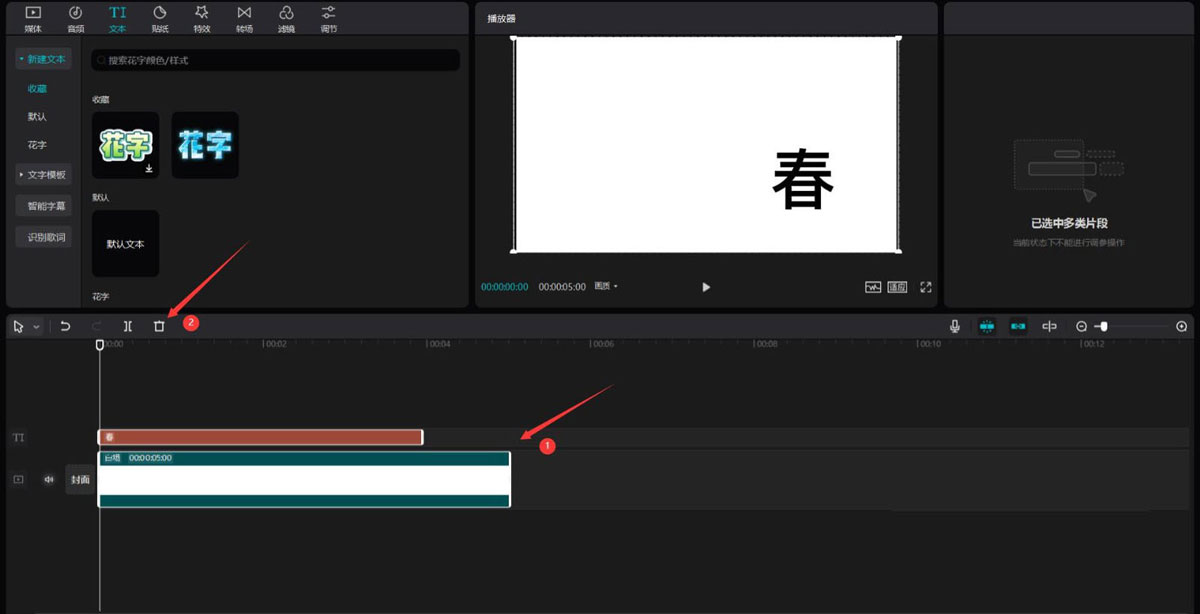
点击媒体按钮,然后点击本地按钮,再点击导入按钮,将刚才导出的视频导入进来。
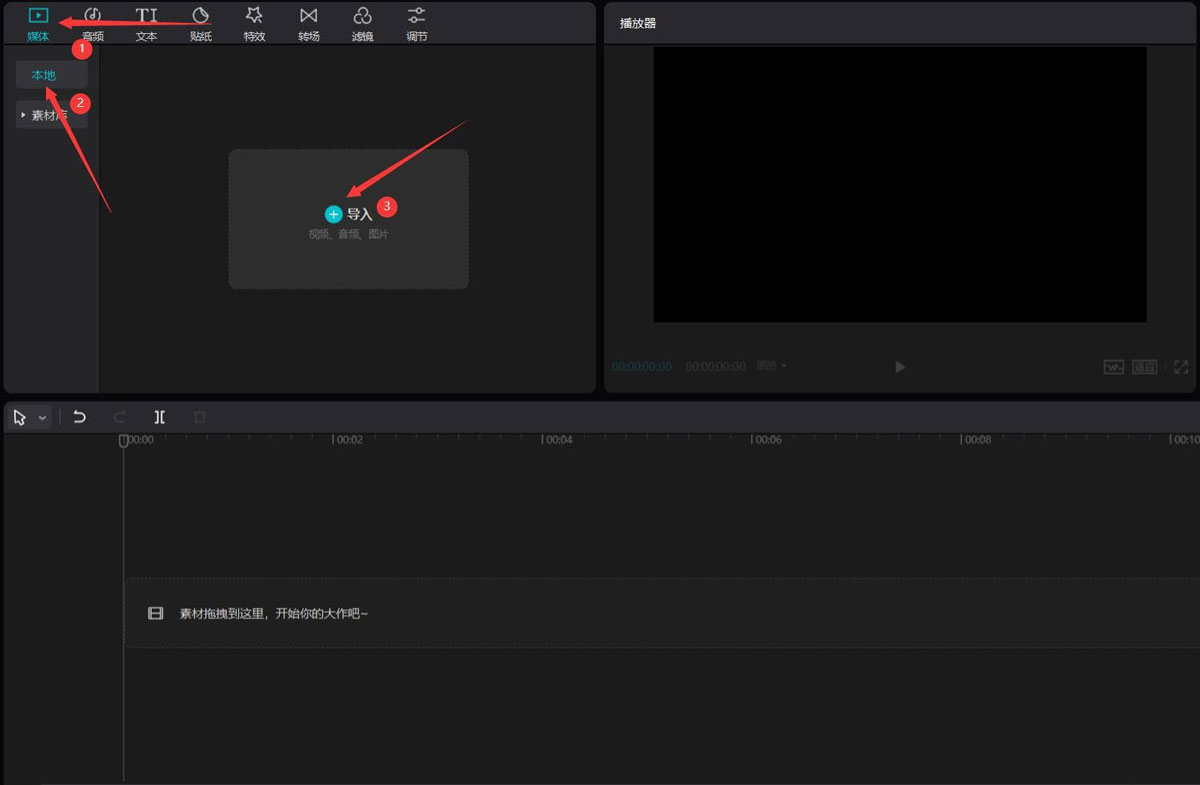
选中刚才导入的视频,将其添加到视频轨道中。
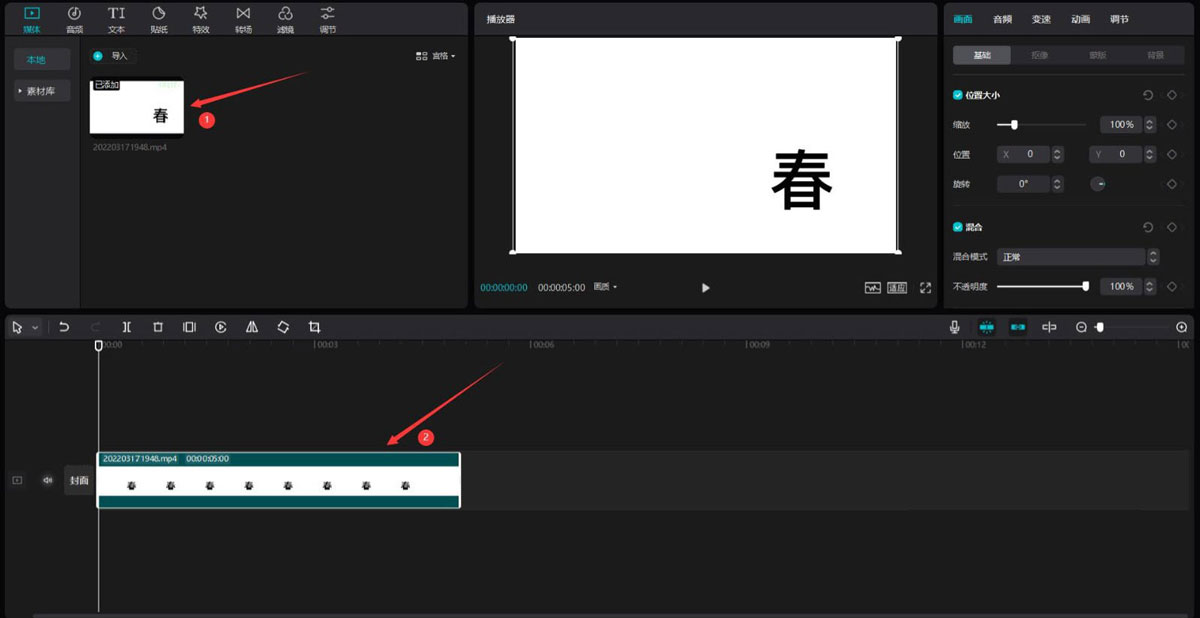
点击素材库按钮,在搜索栏中输入春字,选择一段视频素材,将其添加到视频轨道中。
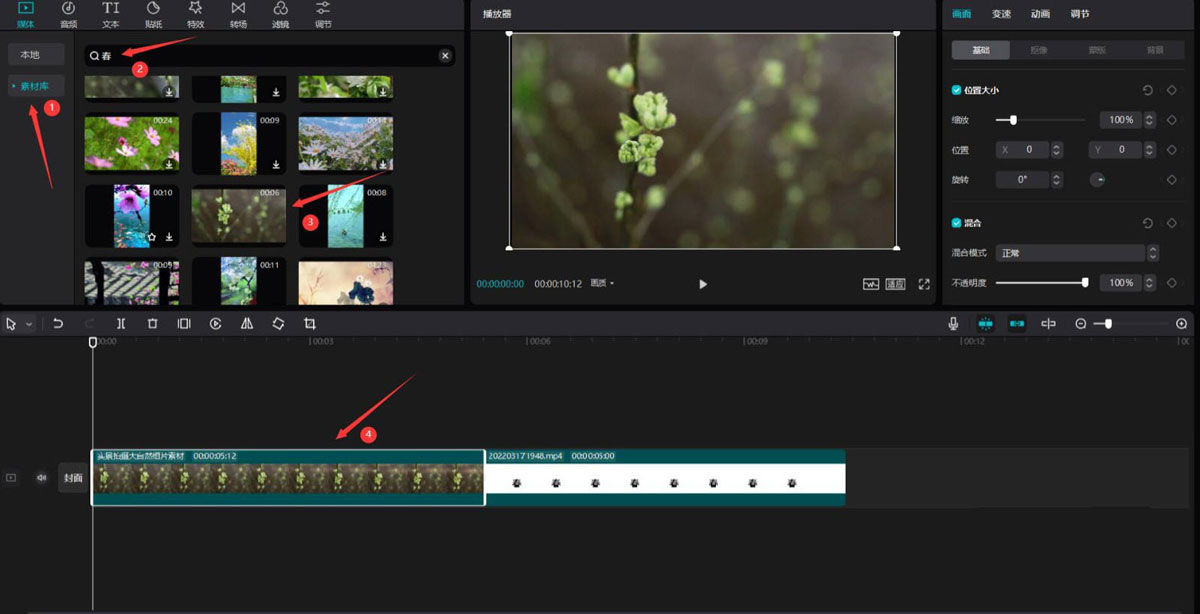
将导入的视频移动到春素材上方,然后调整两段素材时长一致。
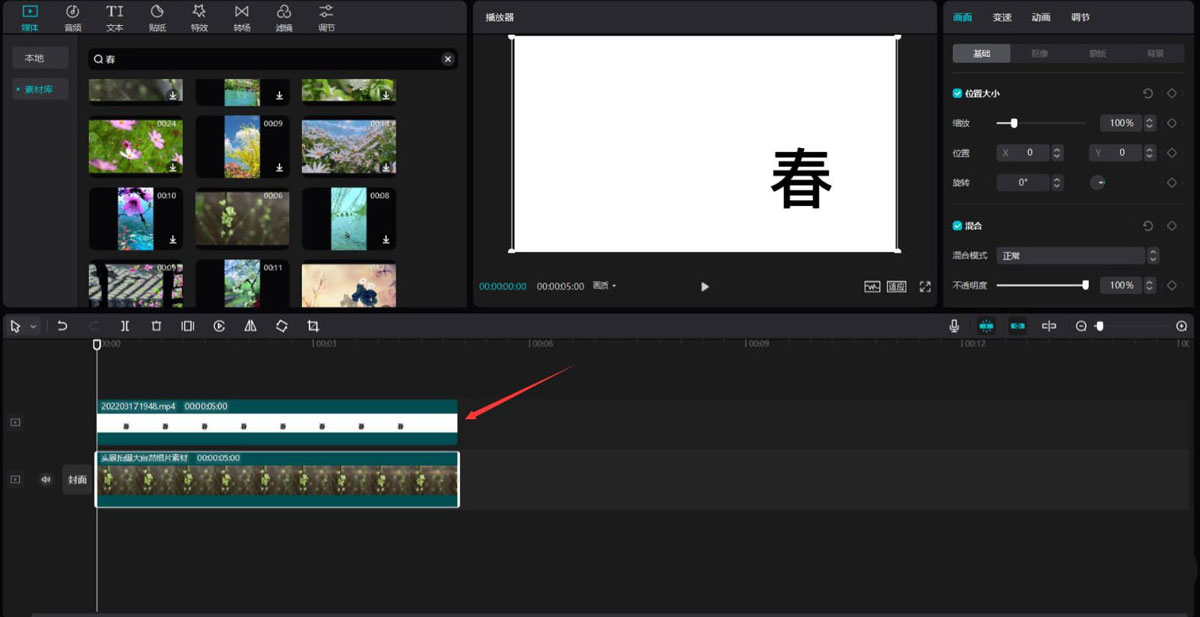
选中导入的素材,将混合模式更改为滤色。
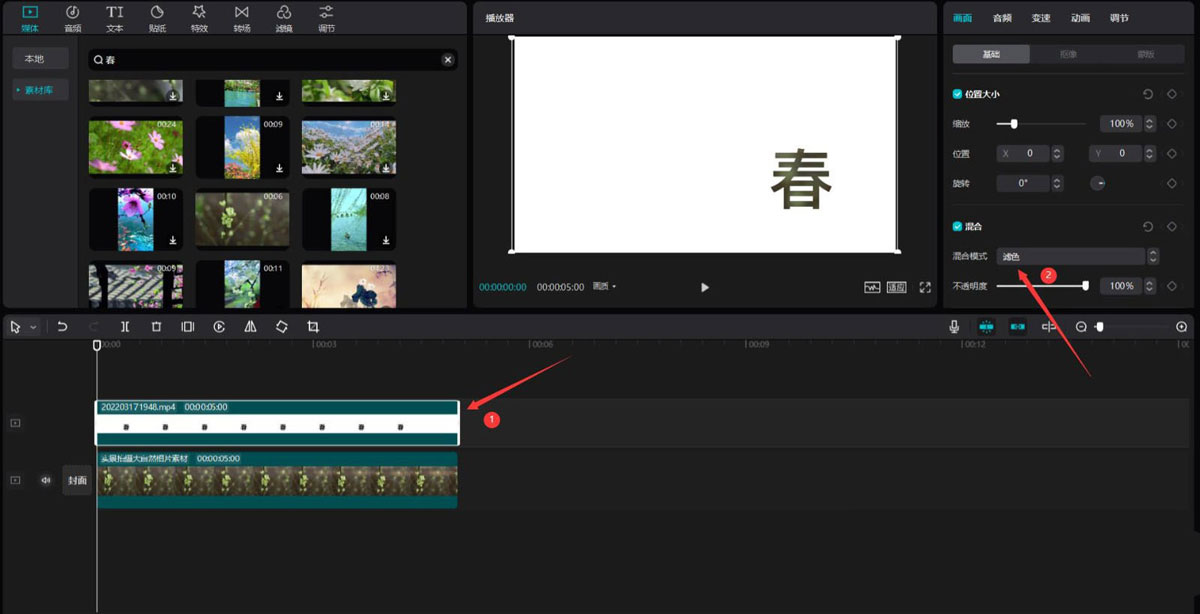
点击动画按钮,选择入场中的向下甩入,动画时长调整为1秒。
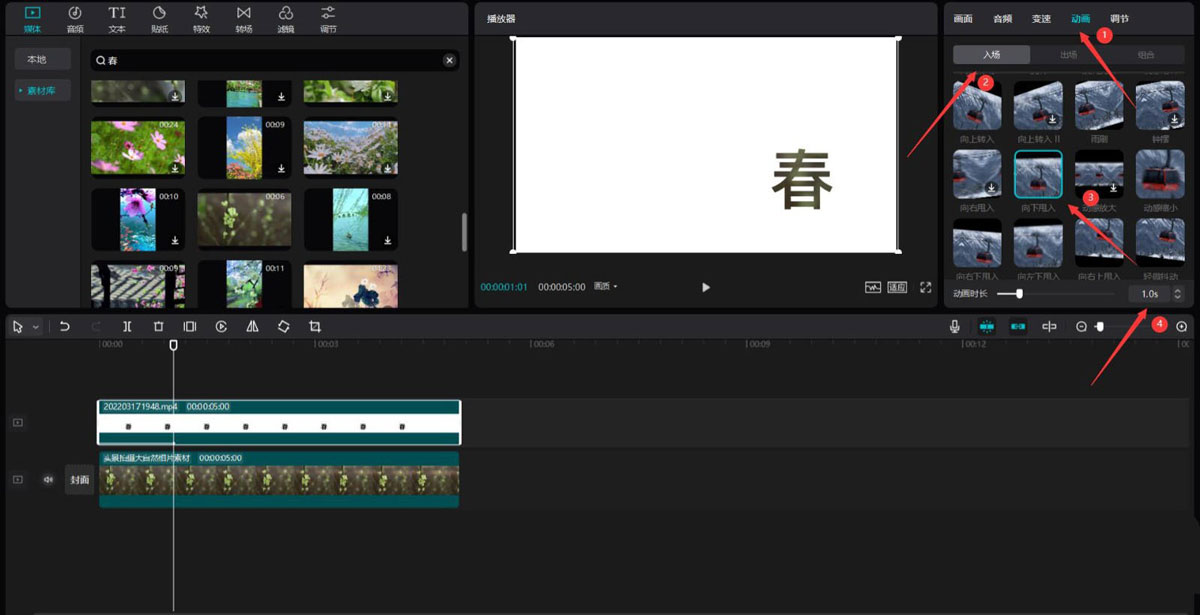
点击画面按钮,然后点击蒙版按钮,选择圆形。
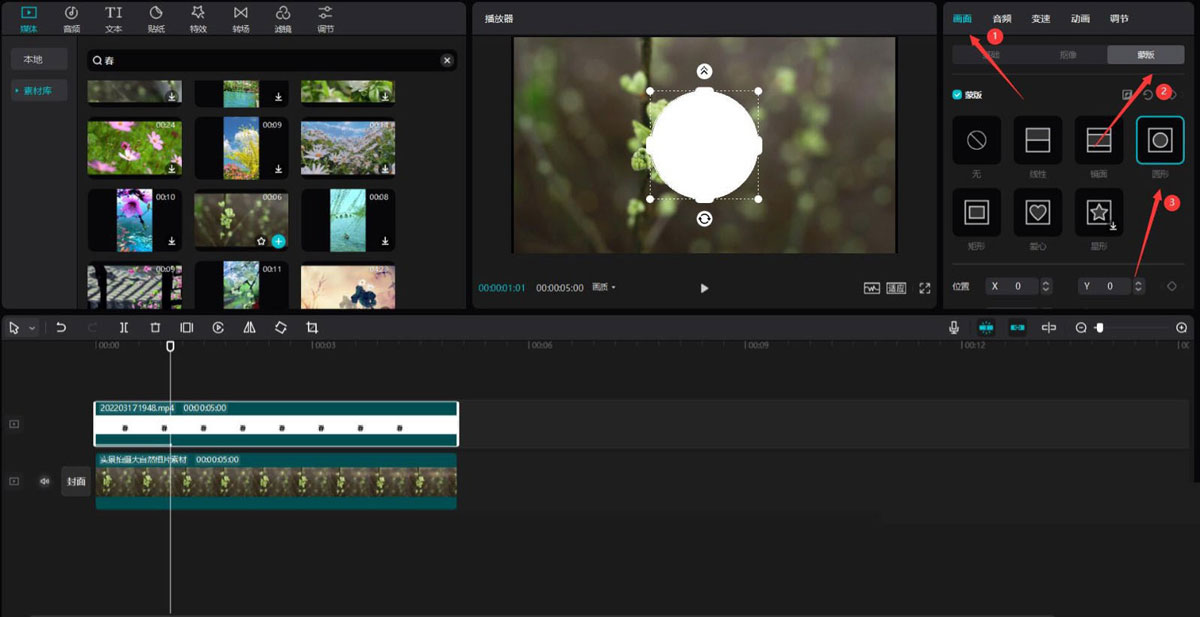
将蒙版的X值更改为895,Y值更改为-540,然后点击添加关键帧按钮,再点击反转按钮。
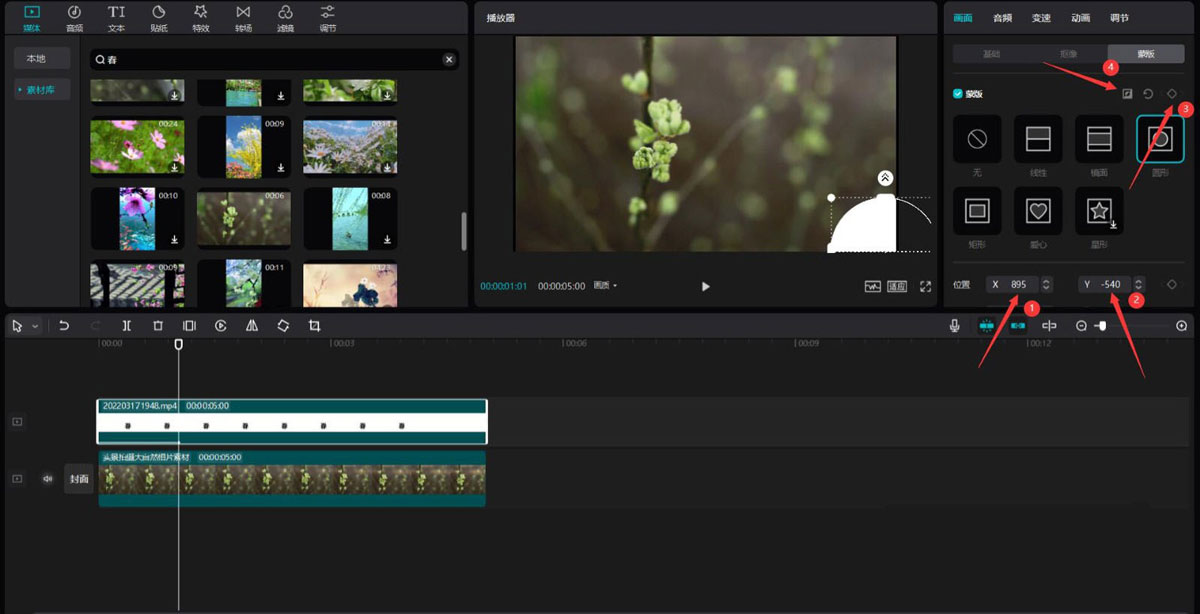
将时间轴移动到4秒的位置,然后更改蒙版的长为6603,宽为2656,此时会自动添加一个结束关键帧。
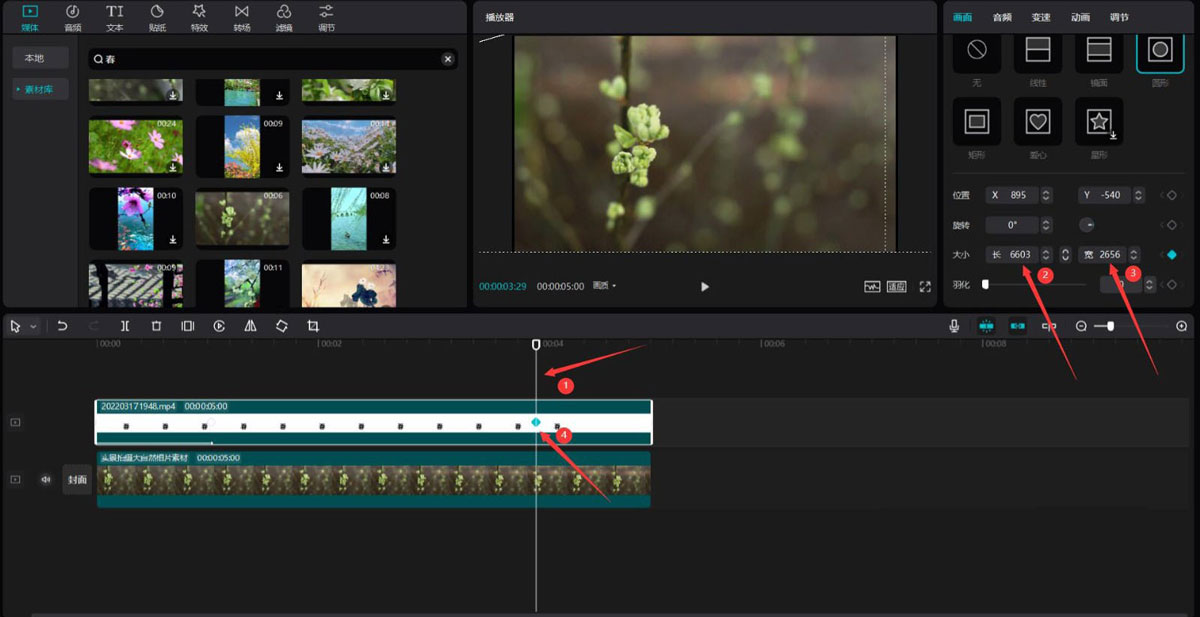
调整导入素材的结尾到时间轴4秒处。
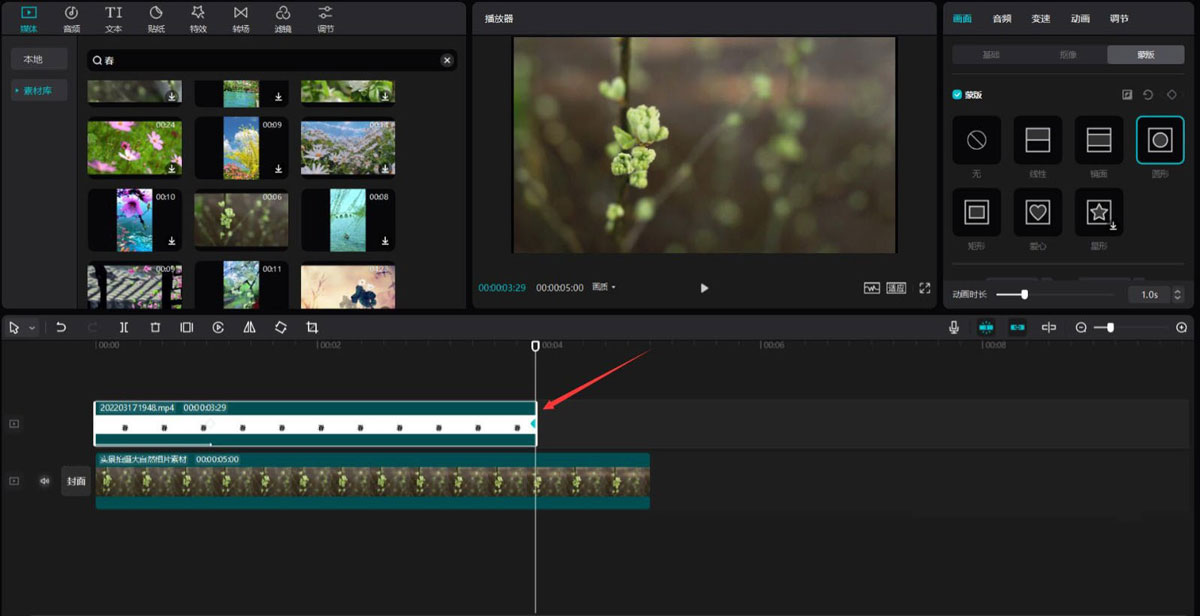
最后点击播放按钮就能看到效果了。
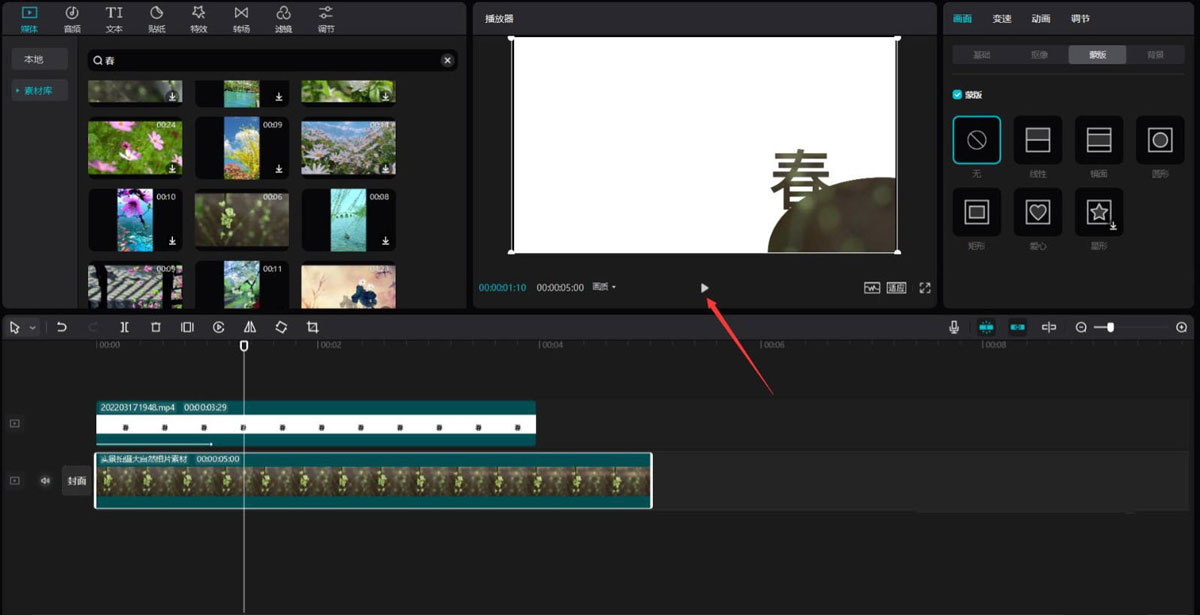
关键词: 剪映文字镂空开幕效果如何制作 剪映文字 镂空开幕效果 制作方法介绍











































































