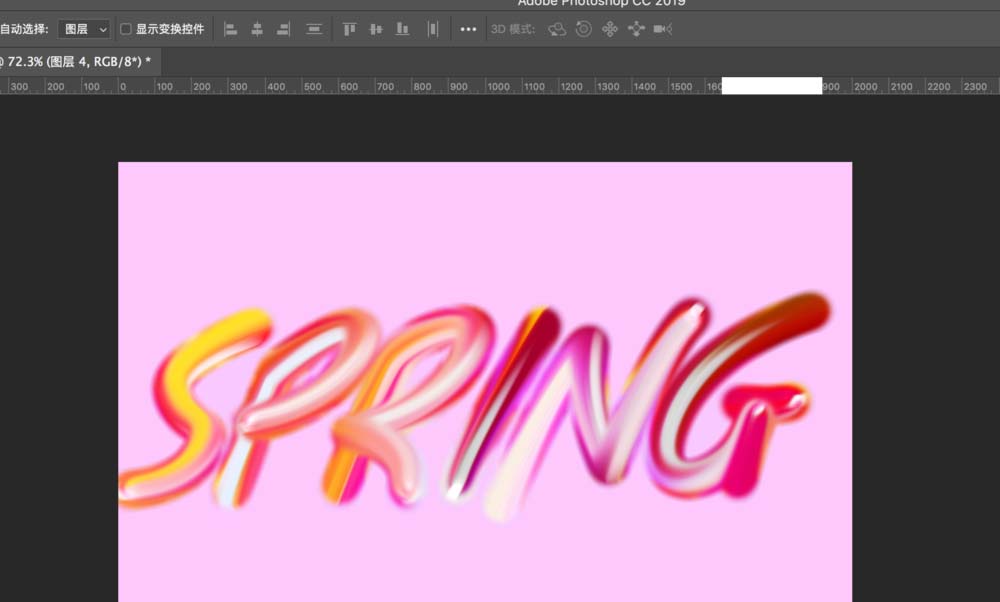ps使用涂抹工具制作油漆效果文字怎么操作?想必很多小伙伴都很好奇,下面小编就为大家带来ps使用涂抹工具制作油漆效果文字方法,有需要的可以来了解了解哦。
ps使用涂抹工具制作油漆效果文字怎么操作?
1、导入一张油漆背景图。
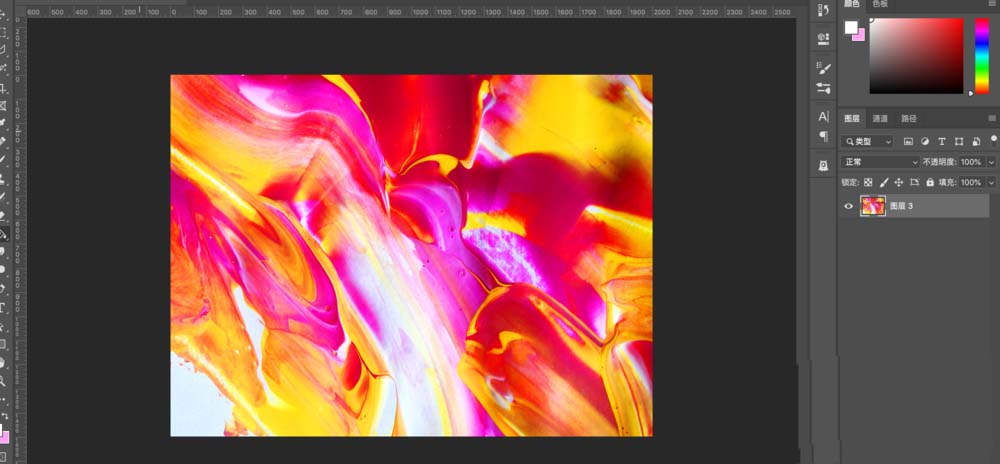
2、新建一个空白图层。
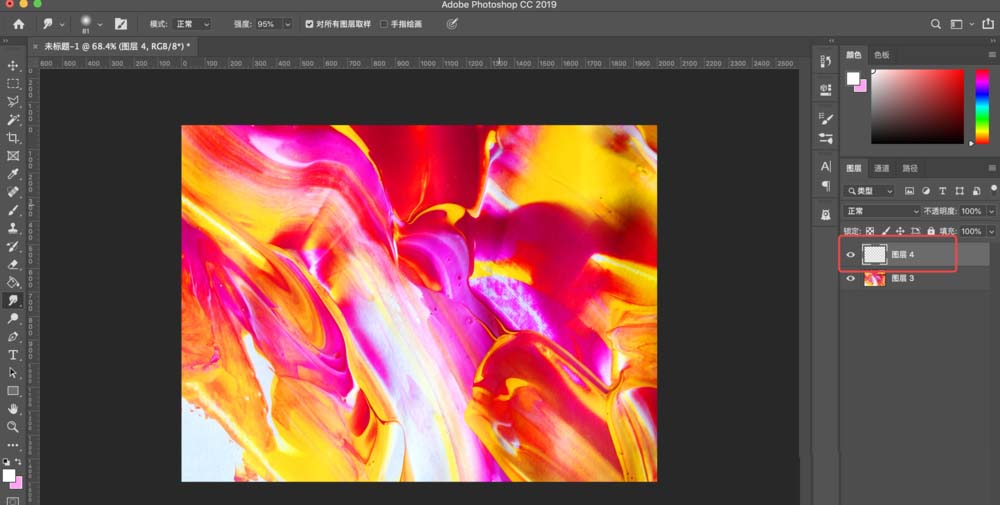
3、点击涂抹工具,调好参数如下。
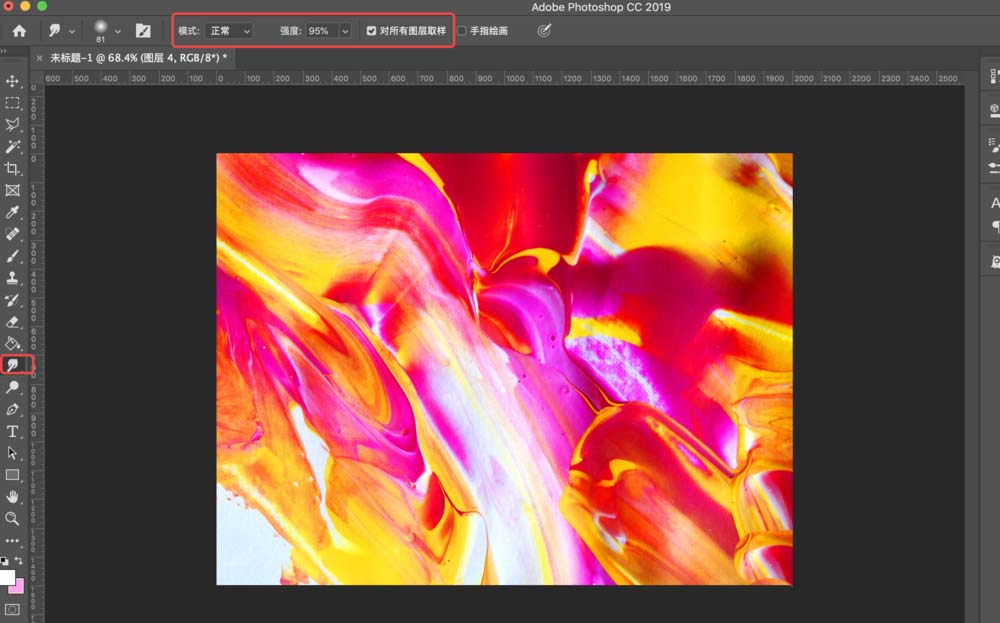
4、在新图层上直接用鼠标画出文字。
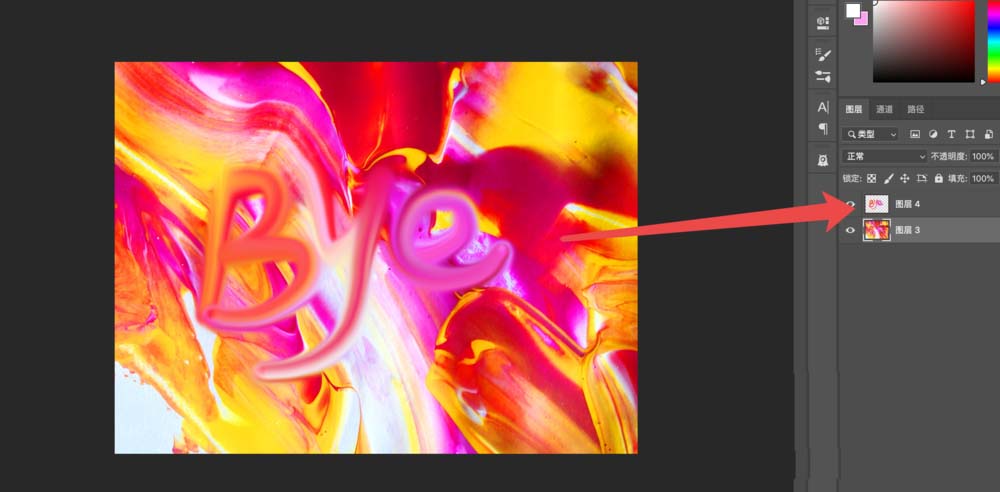
5、新增背景图层。
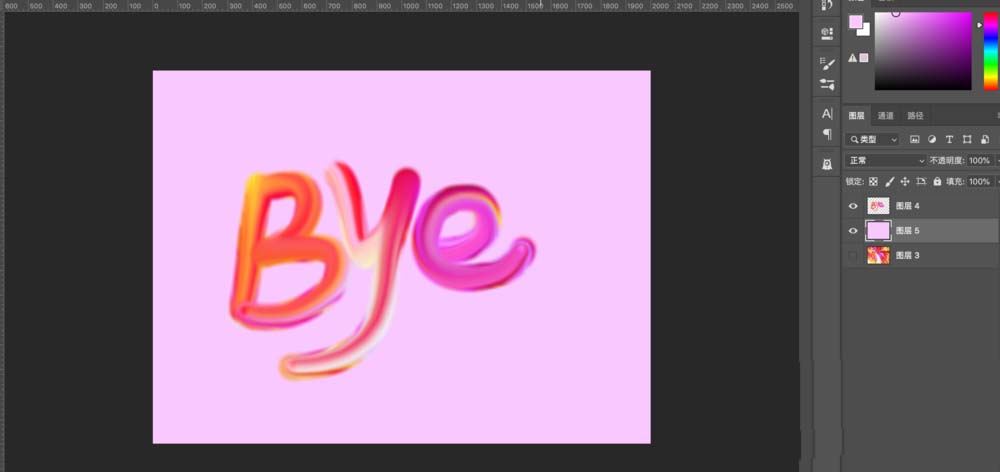
6、也可以通过钢笔绘制路径再填充描边,注意描边路径前设置好涂抹的画笔大小和强度等属性。
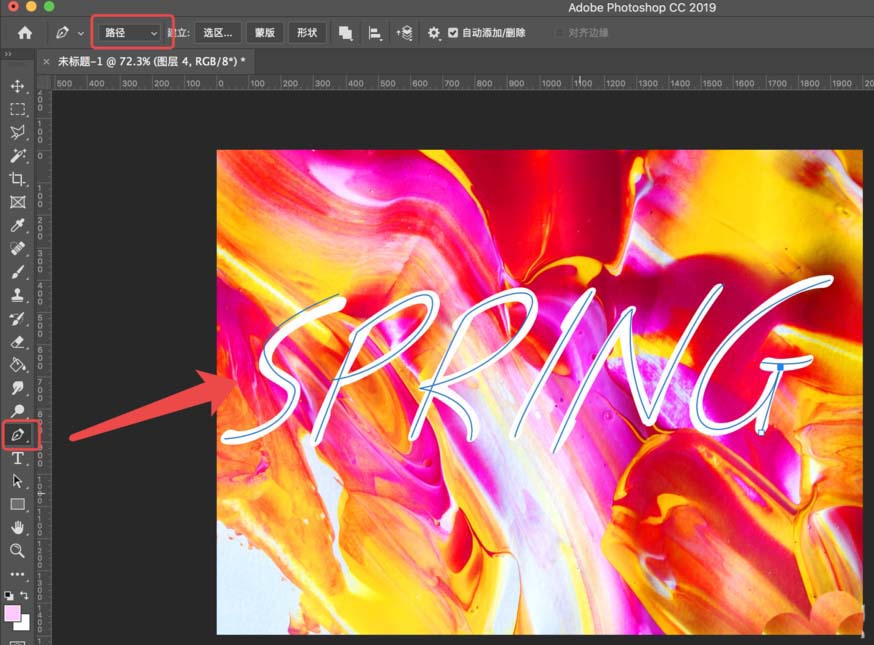
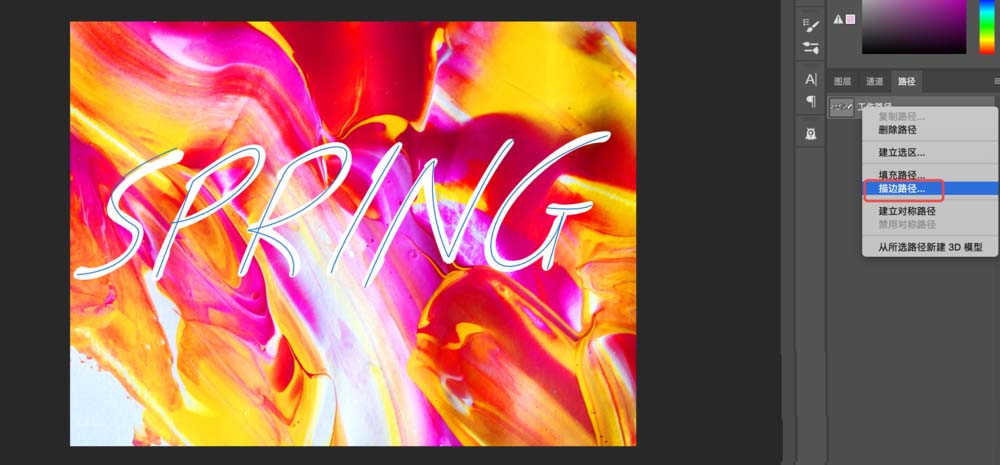
7、最终效果如下。
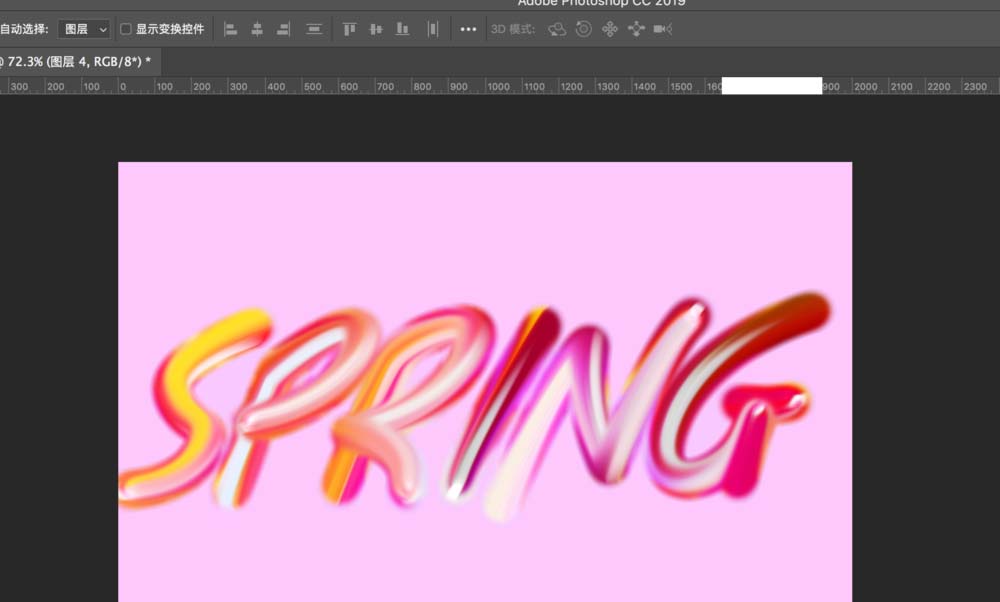
ps使用涂抹工具制作油漆效果文字怎么操作?想必很多小伙伴都很好奇,下面小编就为大家带来ps使用涂抹工具制作油漆效果文字方法,有需要的可以来了解了解哦。
ps使用涂抹工具制作油漆效果文字怎么操作?
1、导入一张油漆背景图。
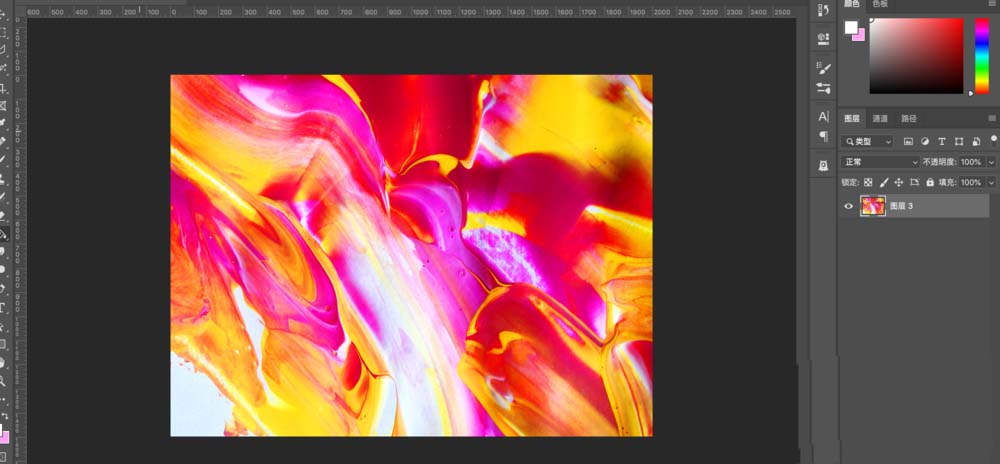
2、新建一个空白图层。
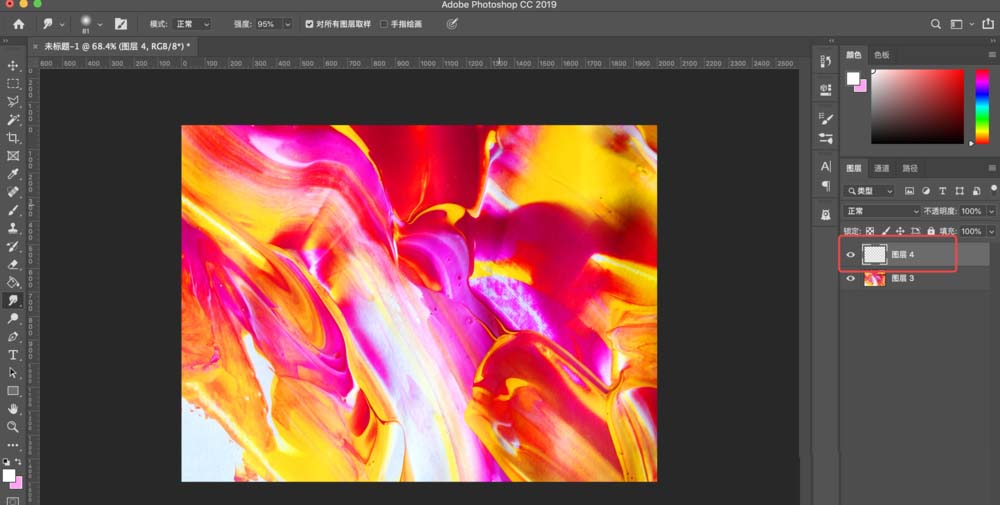
3、点击涂抹工具,调好参数如下。
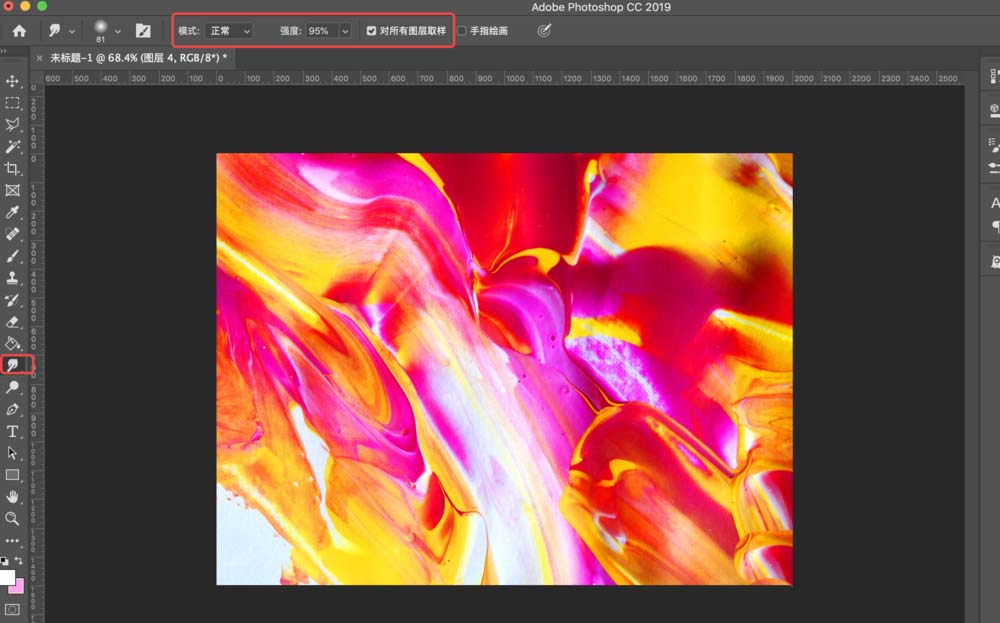
4、在新图层上直接用鼠标画出文字。
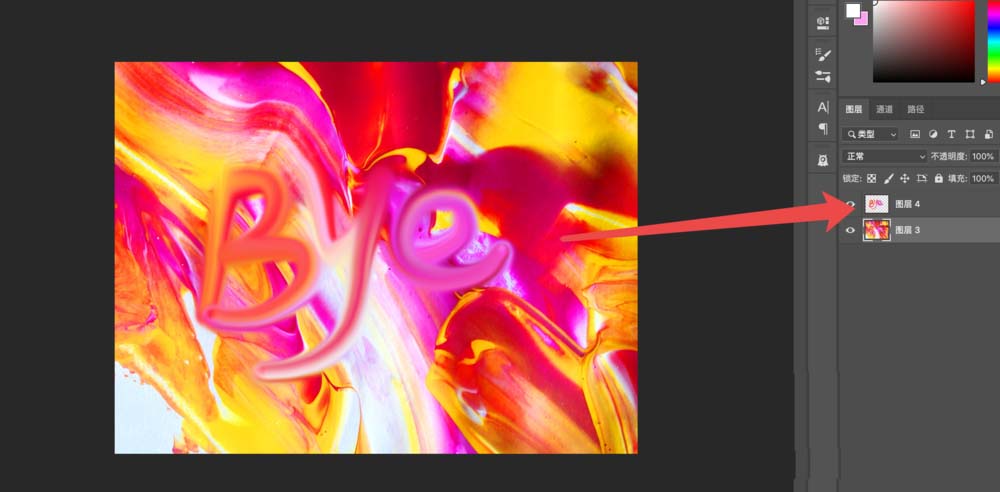
5、新增背景图层。
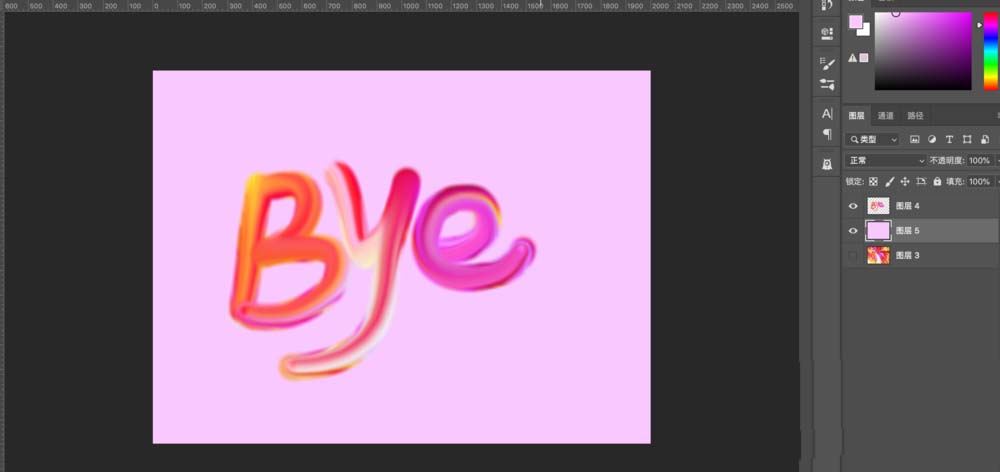
6、也可以通过钢笔绘制路径再填充描边,注意描边路径前设置好涂抹的画笔大小和强度等属性。
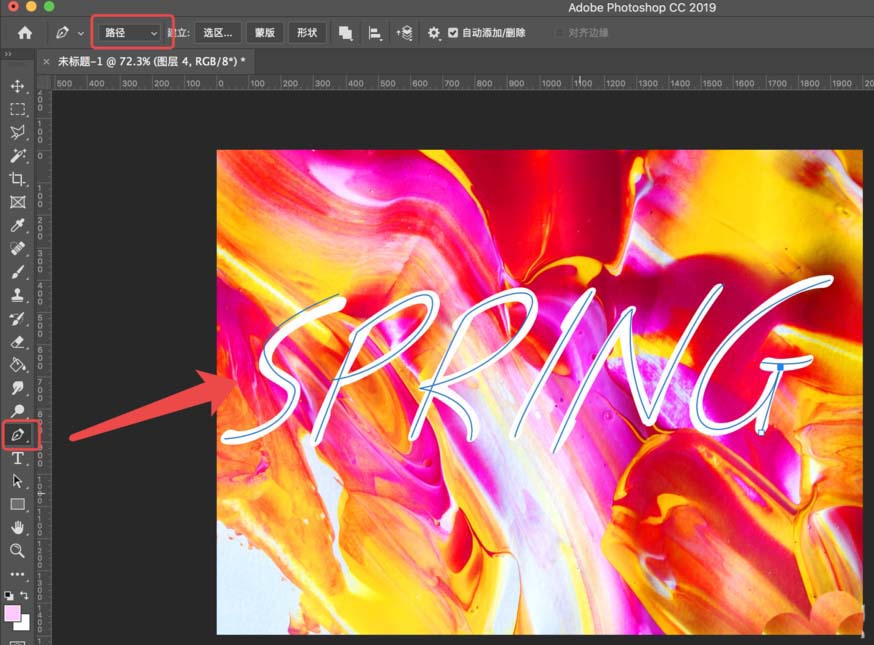
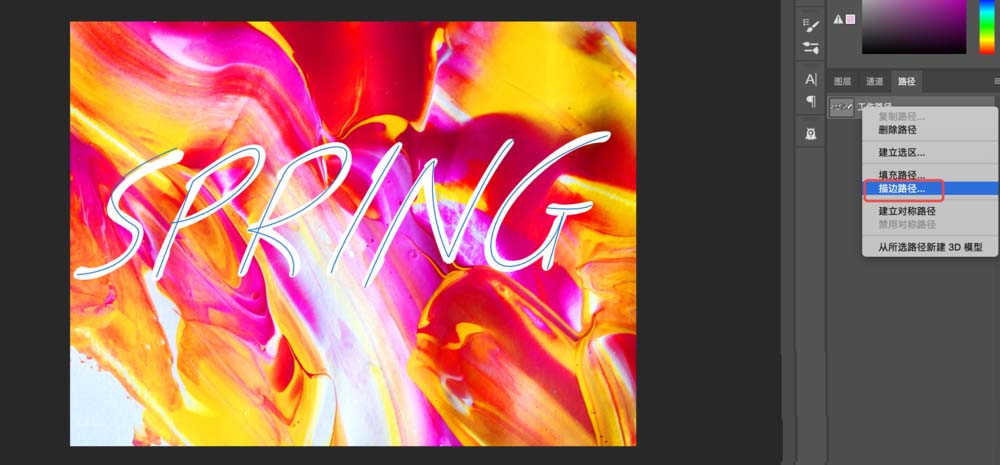
7、最终效果如下。