使用ps进行绘图的时候,很多小伙伴想知道怎么制作图案画笔,下面小编给大家整理了相关步骤介绍,感兴趣的小伙伴不要错过哦!
ps怎么制作图案画笔
1、首先开启ps,导入需要做成画笔的图片。
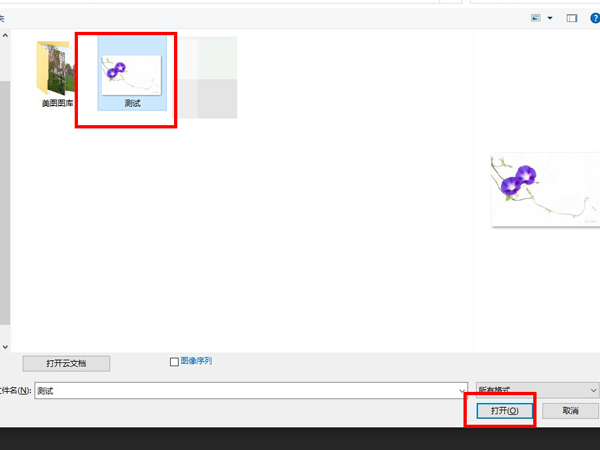
2、然后使用抠图工具将需要做成画笔的图案抠出来,按【ctrl+j】复制图层。
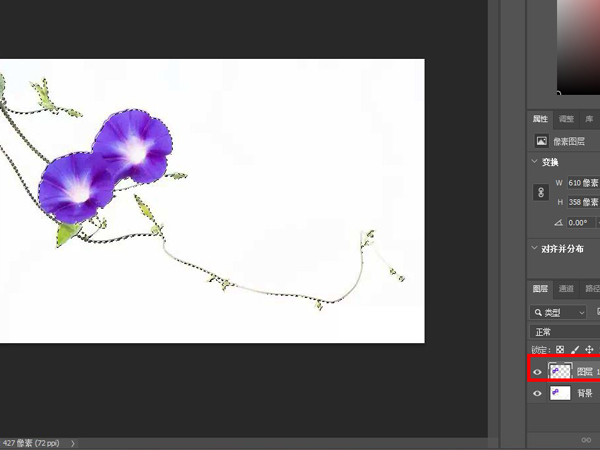
3、接着点击选框工具,框选需要做成画笔的区域。
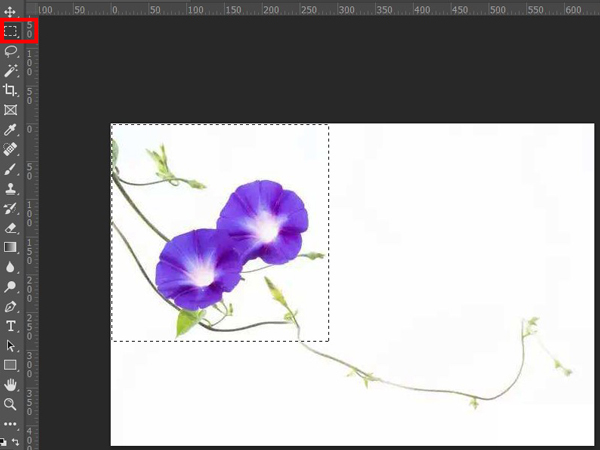
4、随后点击【编辑】,找到【定义画笔预设】,输入画笔名称,选择【确定】即可。
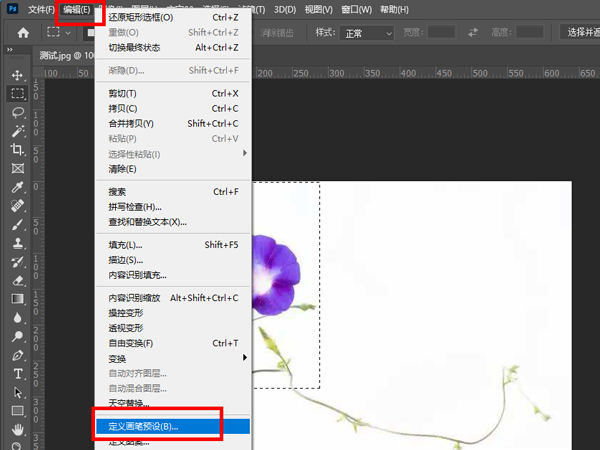
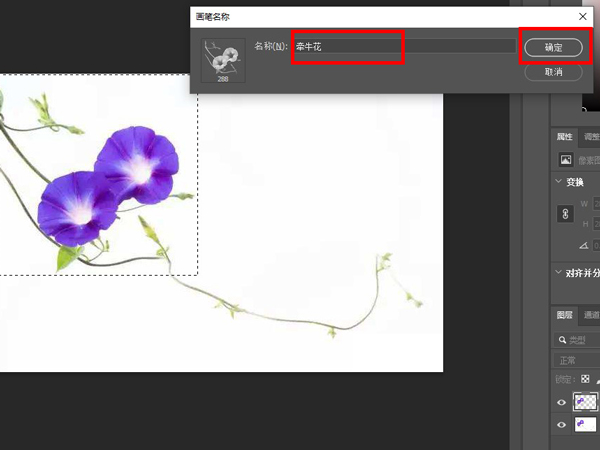
关键词: ps怎么制作图案画笔 制作图案画笔 具体操作分享
使用ps进行绘图的时候,很多小伙伴想知道怎么制作图案画笔,下面小编给大家整理了相关步骤介绍,感兴趣的小伙伴不要错过哦!
ps怎么制作图案画笔
1、首先开启ps,导入需要做成画笔的图片。
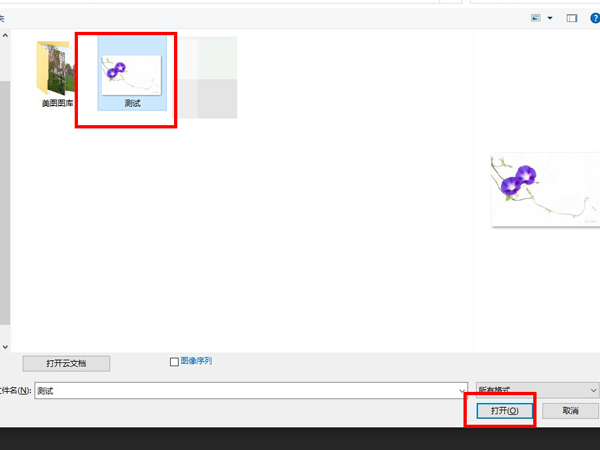
2、然后使用抠图工具将需要做成画笔的图案抠出来,按【ctrl+j】复制图层。
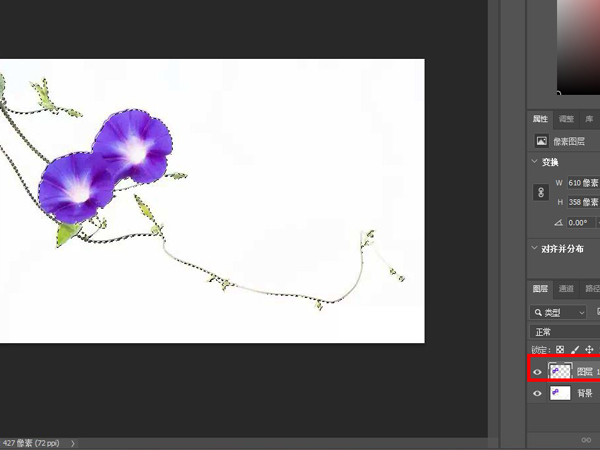
3、接着点击选框工具,框选需要做成画笔的区域。
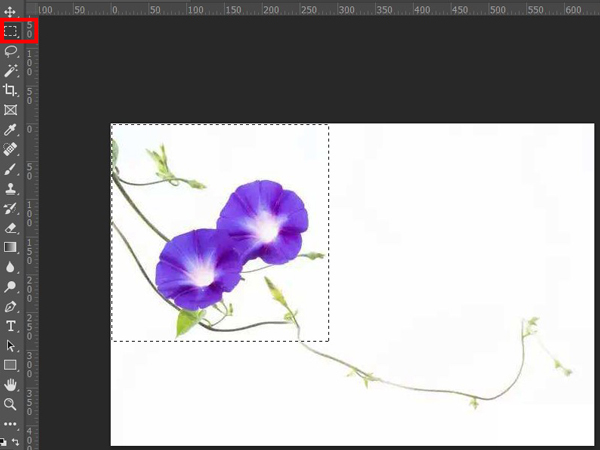
4、随后点击【编辑】,找到【定义画笔预设】,输入画笔名称,选择【确定】即可。
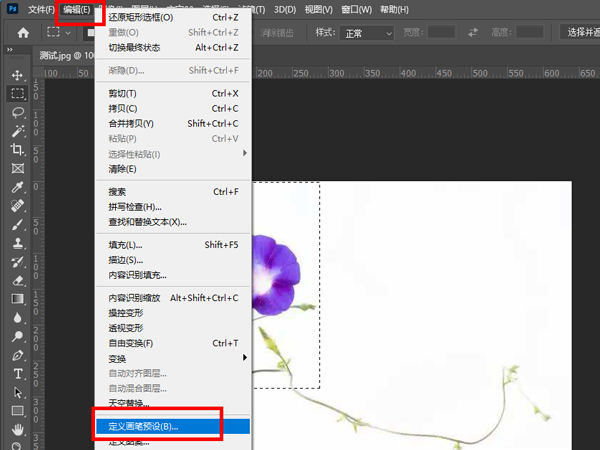
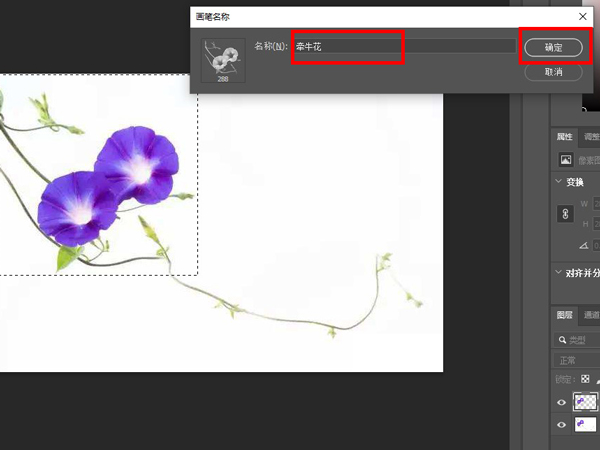
关键词: ps怎么制作图案画笔 制作图案画笔 具体操作分享