有时候电脑系统出现问题想要还原,那么在这之前就需要有设置系统还原点才行,这叫做有备无患,今天系统之家小编来跟各位朋友讲讲Win10如何设置系统还原点,这个步骤教程还是比较简单的,照着做就行啦,在系统还正常的时候先设置一个系统还原点,以后出了问题就还原到这里来。
Windows10系统还原点创建教程
1、打开win10电脑,在桌面上右键点击“此电脑”,菜单中点击“属性”。
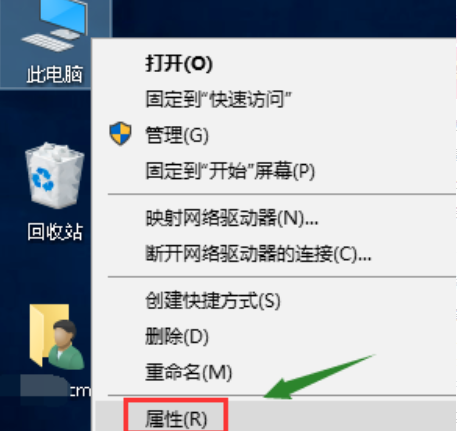
2、在“属性”设置界面,点击“系统保护”菜单点击打开。
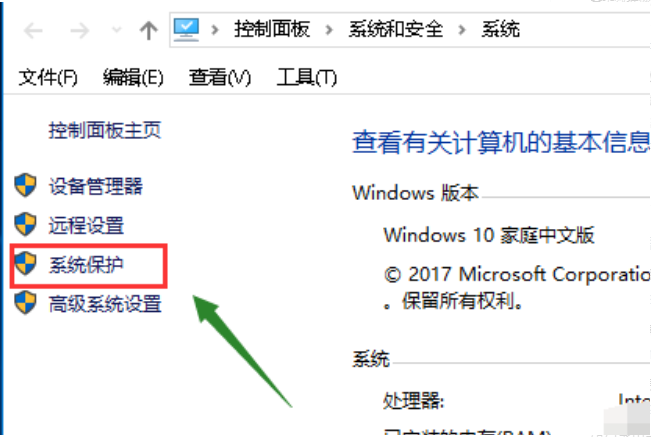
3、在对话框中点击“系统保护”,点击打开。

4、选择系统盘,点击下方的“创建”按钮。
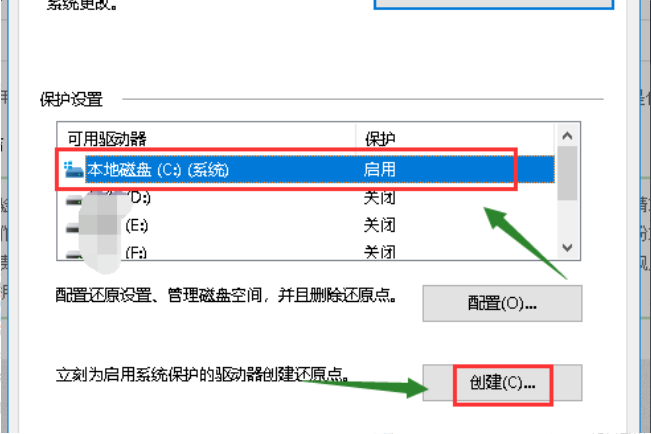
5、输入你要创建还原点的备份名称,点击确定。
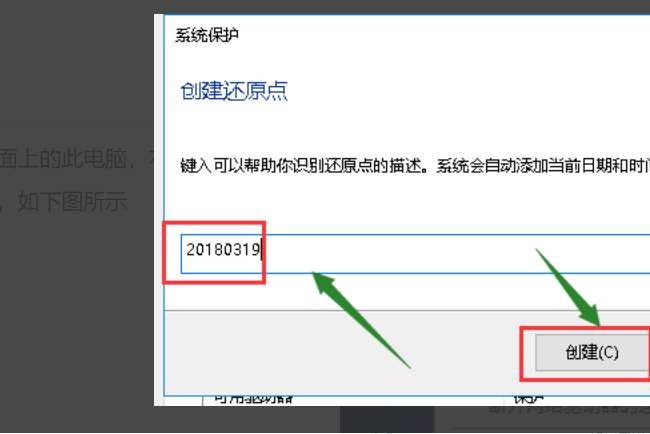
6、系统正在创建还原点,稍等一会儿。
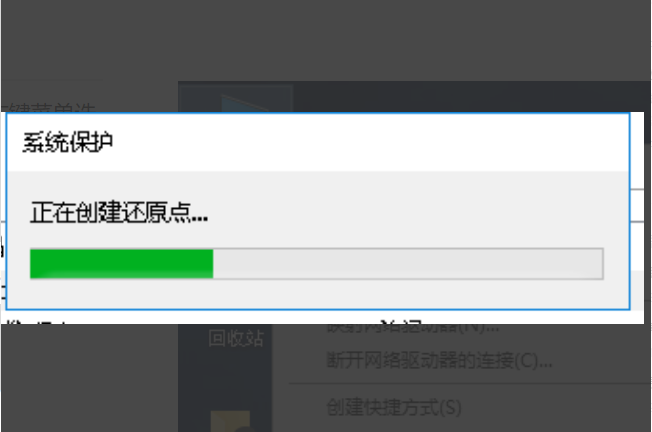
7、电脑创建还原点成功,问题解决。
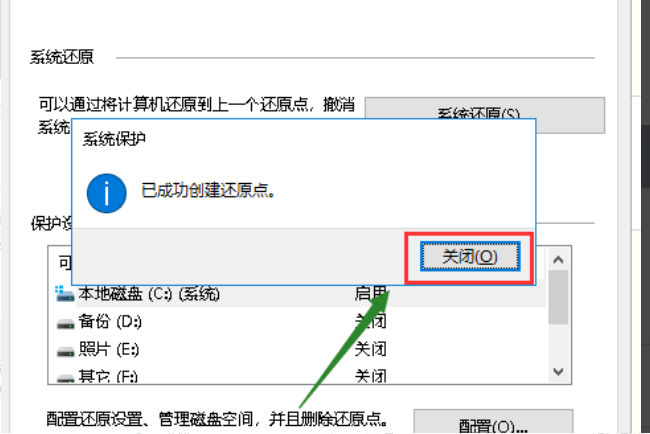
关键词: Win10电脑如何创建系统还原点 创建系统还原点 详细操作











































































