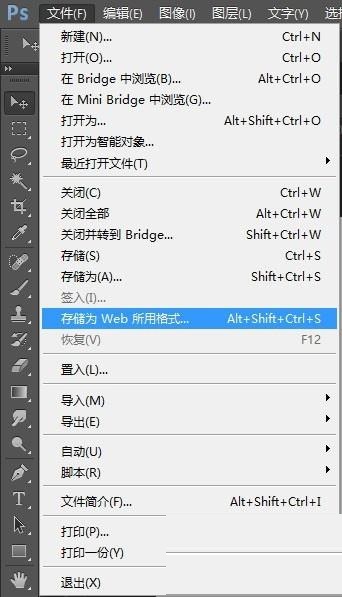ps如何制作毛笔写字的动画?ps中制作动画虽然没flash简单,但是也可以制作,下面我们就来看看制作一个毛笔写字的动画教程,需要的朋友可以参考下。
ps如何制作毛笔写字的动画?
1、首先按Ctrl+N新建一个15厘米*15厘米,分辨率为72的空白文档。并在文档里输入“大”字。(字的大小根据自己的视觉,随意)。
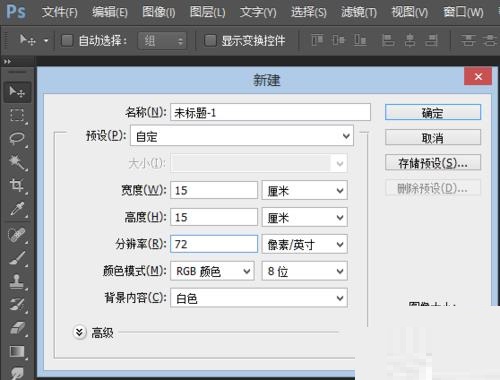

2、然后找到图层,在“大”字层上单击右键,选择“栅格化文字”。再复制5个“大”字层。
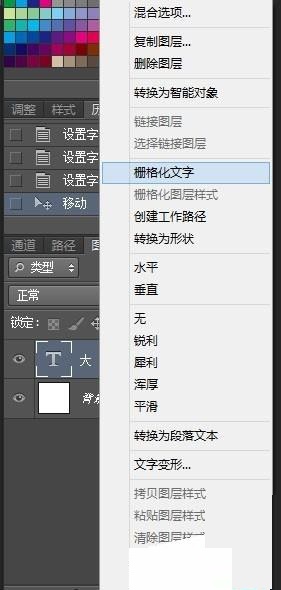
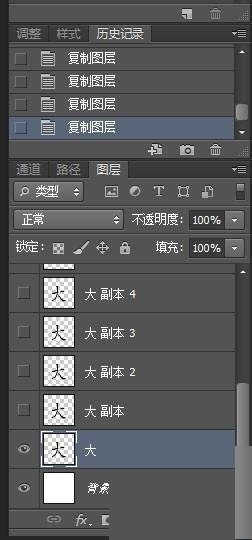
3、选择“大”字层,点击“橡皮擦工具”将“大”字擦除至起笔点。如下图所示。在网上找张毛笔的图片,将毛笔复制进文档中,大小自己调。并将毛笔调整到“大”字擦除至起笔点。
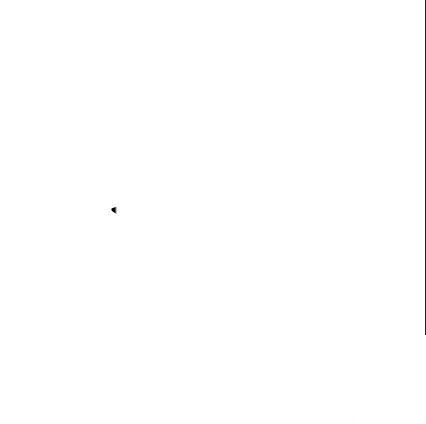

4、接着点击“窗口”——>“时间轴”。复制一帧,选择“大字副本”层。如下图所示,将其它的部分擦除掉,并把毛笔移到末端。
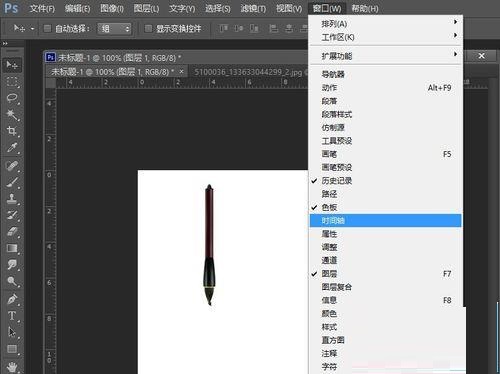


5、复制第三帧,选择“大字副本1"层,将“大”字保留第一笔,把第二笔擦除至第二起笔点,并将毛笔调整到“大”字第二起笔点上。复制第四帧,选择“大字副本2"层,如下图所示,将其它的部分擦除掉,并把毛笔移到第二笔末端。
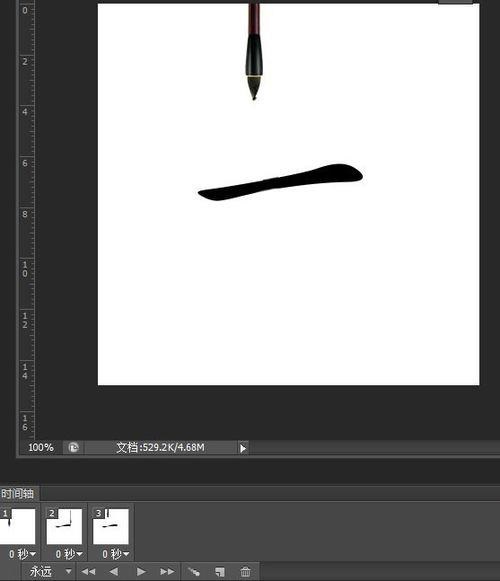
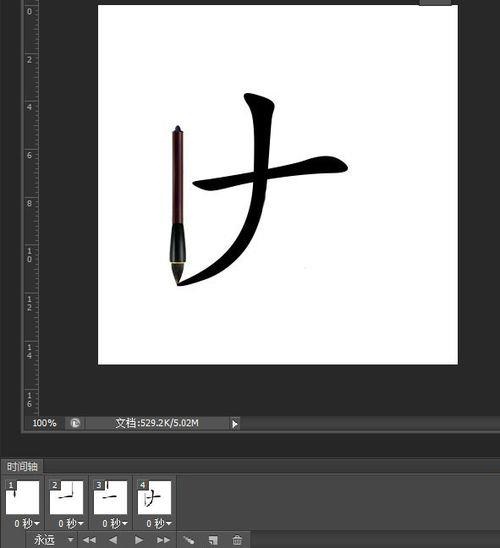
6、复制第五帧,选择“大字副本3"层,将“大”字保留第一笔,第二笔,把第三笔擦除至第三起笔点,并将毛笔调整到“大”字第三起笔点上。复制第六帧,选择“大字副本4"层,如下图所示,将其它的部分擦除掉,并把毛笔移到第三笔末端。
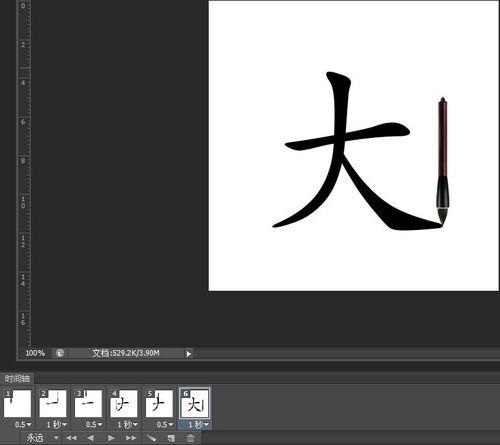
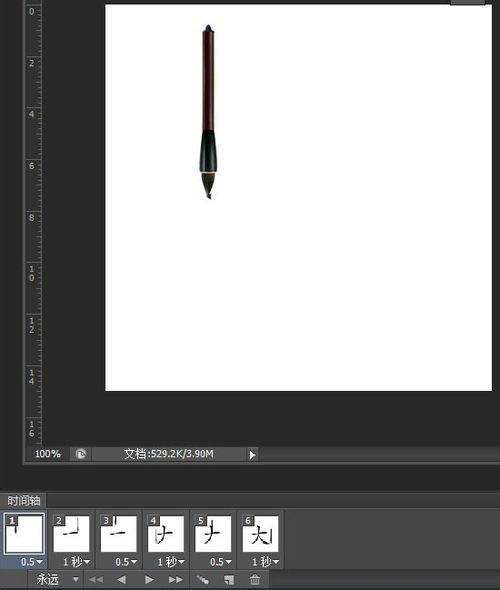
7、最后调整播放速度,可以选择1、3、5帧为0.5秒,2、4、6帧为1.0秒。然后选择”文件“——>”另存为Web所用格式…“点击”存储——保存“即可。