在学校和公司里打印机是一项比较重要的工具,但是如果你在 办公室 里想打印文件,而打印机离得比较远,又不想来回跑一趟,浪费时间。这时候只要将你的电脑连接内网添加打印机就可以解决这个问题了。不过由于电脑系统的不同,很多人都不知道该怎么给自己的电脑添加网络打印机。接下来就让小编教大家如何快速地添加网络打印机。
方法一:
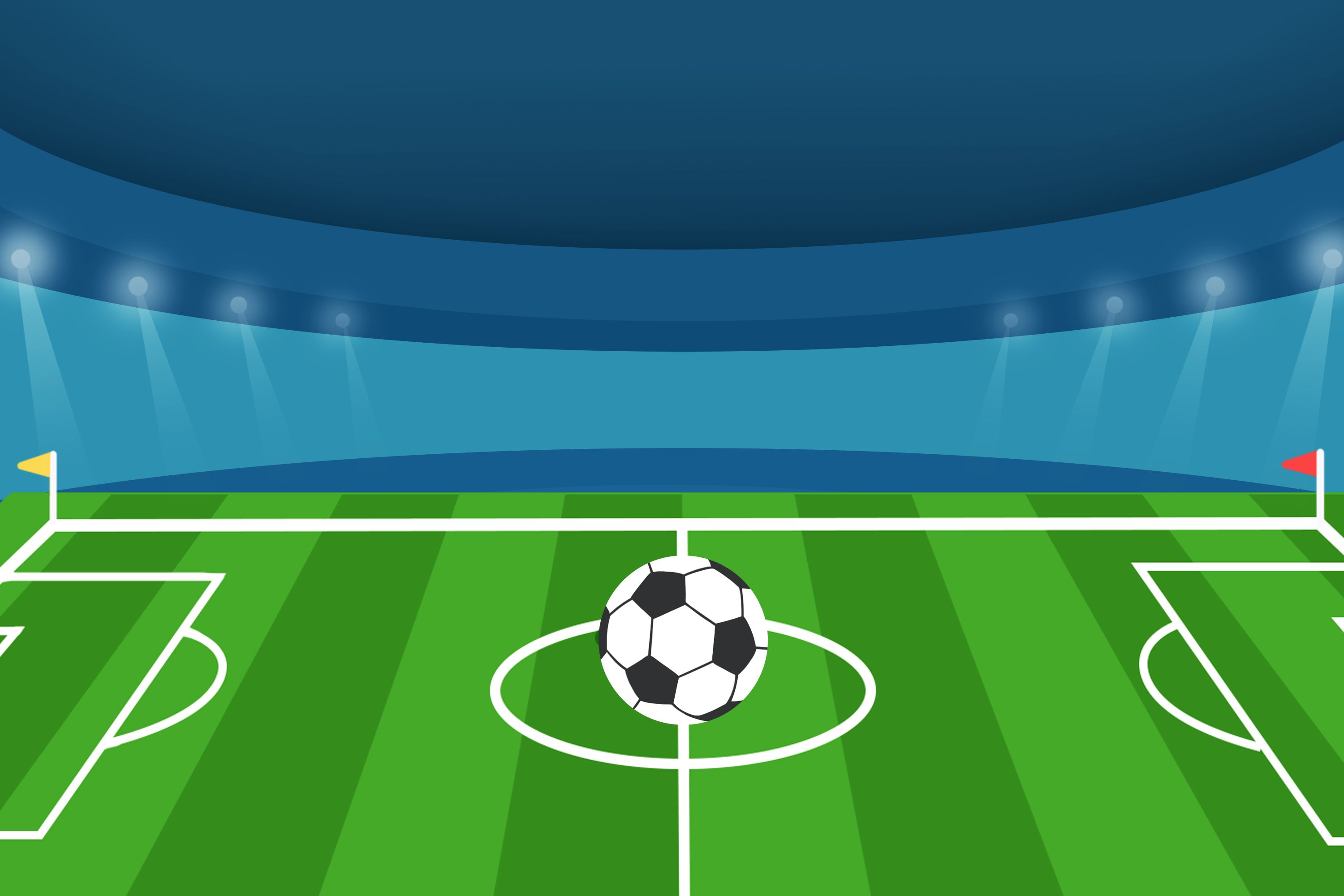 (资料图片)
(资料图片)
Win7添加网络打印机的步骤
1、点击Win7系统的开始菜单,然后选择控制面板。
2、点击控制面板里的查看设备和打印机。
3、在设备和打印机窗口里点击添加打印机。
4、在添加打印机窗口选择“添加网络、无线或Bluetooth打印机”。
5、点击后,系统开始搜索可用的打印机。
6、如果系统没有找到打印机,我们就点击“我需要的打印机不在列表中”。
7、接着我们选择“使用TCP/IP地址或主机名添加打印机”。
8、输入网络打印机的IP地址,端口,然后点击下一步。
9、点击后,系统会查找端口信息,这里我们选择标准,然后点击下一步。
10、选择你安装网络打印机需要的驱动程序。
11、输入网络打印机的名称,这个随便输入,可以使用默认的,然后点击下一步。
12、点击后,系统就开始安装我们添加的网络打印机了。
13、稍等一会,系统提示已经成功添加网络打印机,点击完成退出。
14、我们在进入设备和打印机窗口,就可以看到我们刚才添加的网络打印机了。
方法二:
1、首先点击Win7开始菜单——选择设备和打印机。
2、然后选择添加打印机。
3、选择添加网络,无线或Bluetooth,会自动搜索网络打印机,或者在打开的窗口里选择添加本地打印机。
4、在打开的选择打印机端口窗口选择创建新窗口,端口类型:Local Port。
5、这时候会弹出端口名对话框,在里面输入网络打印机的网络地址,可以查看网络邻居来确定对方共享的打印机的地址,然后点下一步。
6、会打开安装打印机驱动程序窗口,因为在这之前我们已经安装过了这个型号的打印机驱动,所以只需要按照品牌和型号选择即可。
7、这时候会提示你已经安装了驱动程序,下一步下一步,最后点完成就会成功添加好打印机了。
方法三:
XP系统添加网络打印机的步骤
1、我们点开桌面左下角的开始菜单,选择“打印机和传真”。
2、我们右击某个打印机,选“共享”。
3、之前会提示你怎么共享,选“只共享打印机”,我们选共享。
4、我们可以看到,打印机变成了共享的样子,出现了用手托住的样式。
5、双击桌面上的网上邻居,点左侧的查看工作组我们再双击我们共享打印机的那台电脑,我们看到共享的打印机。
6、我们只需要双击那台打印机,如果没有驱动的话,会提示你安装,一般点确定就可以了。之后要设为默认打印机就设为默认就行了。
7、另一种方法是,在打印机和传真里,点左侧的“添加打印机”。
8、出现对话框,点下一步。
9、我们这里选网络打印机。
10、这里我们假如不知道确切对方计算机名字的话,可以选“浏览打印机”,如果知道的话,可以选第二项“连接到这台打印机”,输上用户名,可以快速连上。
11、我们找到共享的那台电脑后,双击,再选中共享的打印机。点下一步。
12、选设为默认后,再点下一步就完成了。
以上就是小编教给大家的关于Win7系统和XP系统添加网络打印机的方法。在办公司里添加网络打印机之后就可以实现打印机共享,大大提高了工作效率,同时也可以给单位节省成本,少花购买打印机的钱。不过在安装了打印机的计算机上,要注意将打印机设置为打印机共享,不然的话其他计算机就无法连接上这台打印机了,资源也就不能共享了。
关键词: 如何添加网络打印机











































































