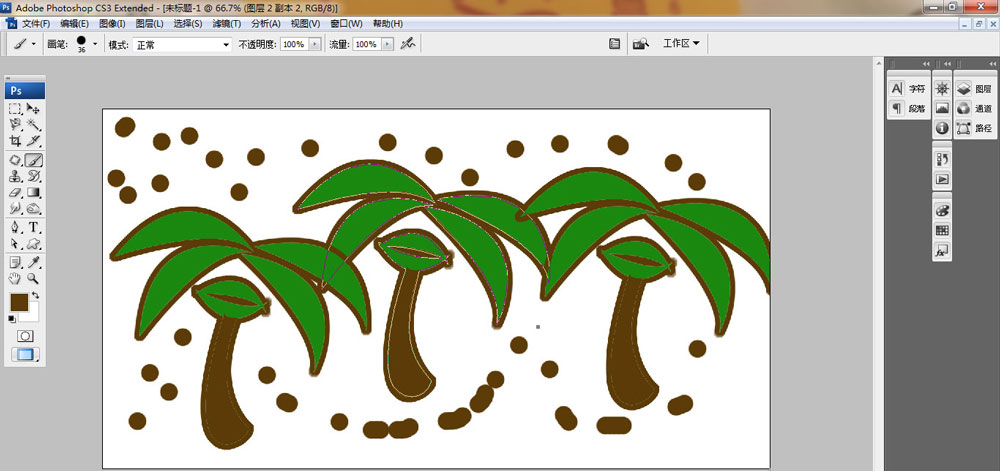在PS中可以制作各种图形,很多小伙伴想知道ps怎么画卡通椰子树,下面小编就为大家详细的介绍一下,相信一定会帮到你们的。
ps怎么画卡通椰子树?
首先打开PS,新建空白背景,如图
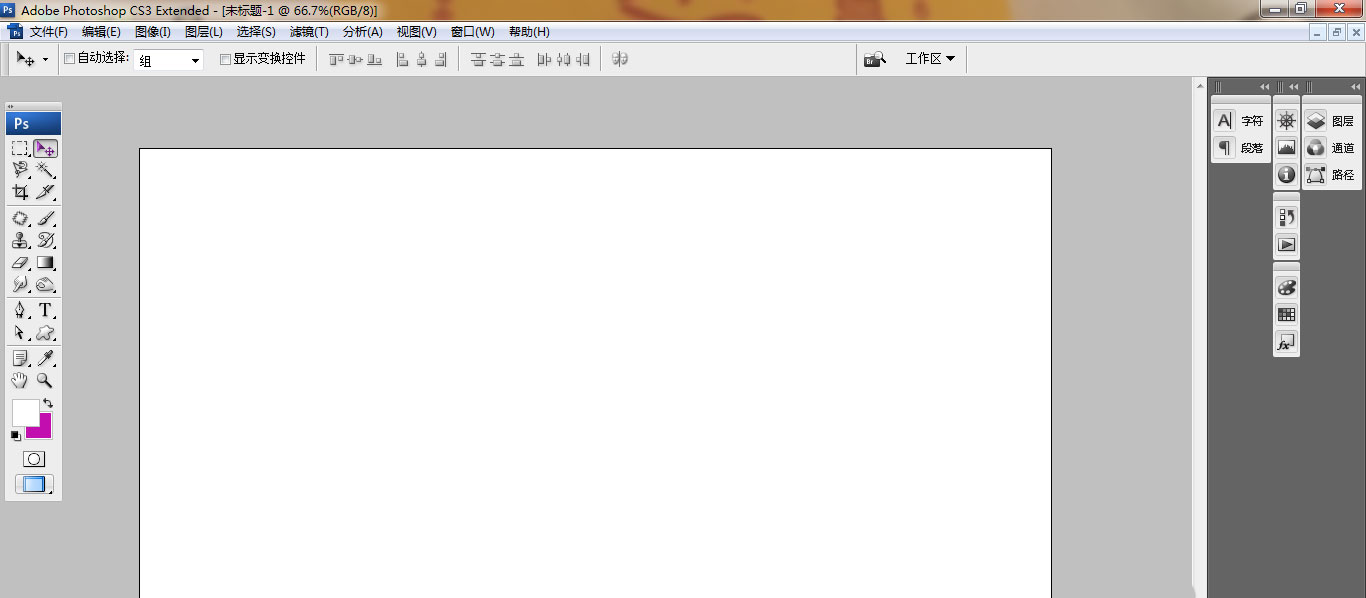
然后选择钢笔工具,绘制路径,如图
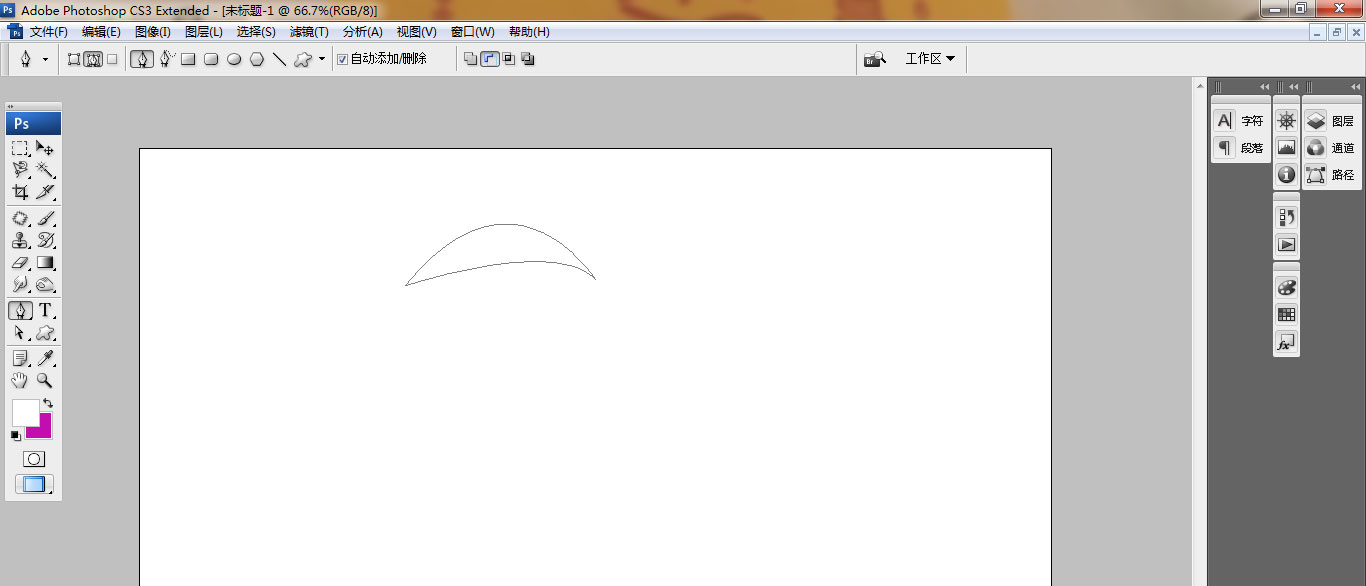
继续选择添加路径,继续绘制路径,如图
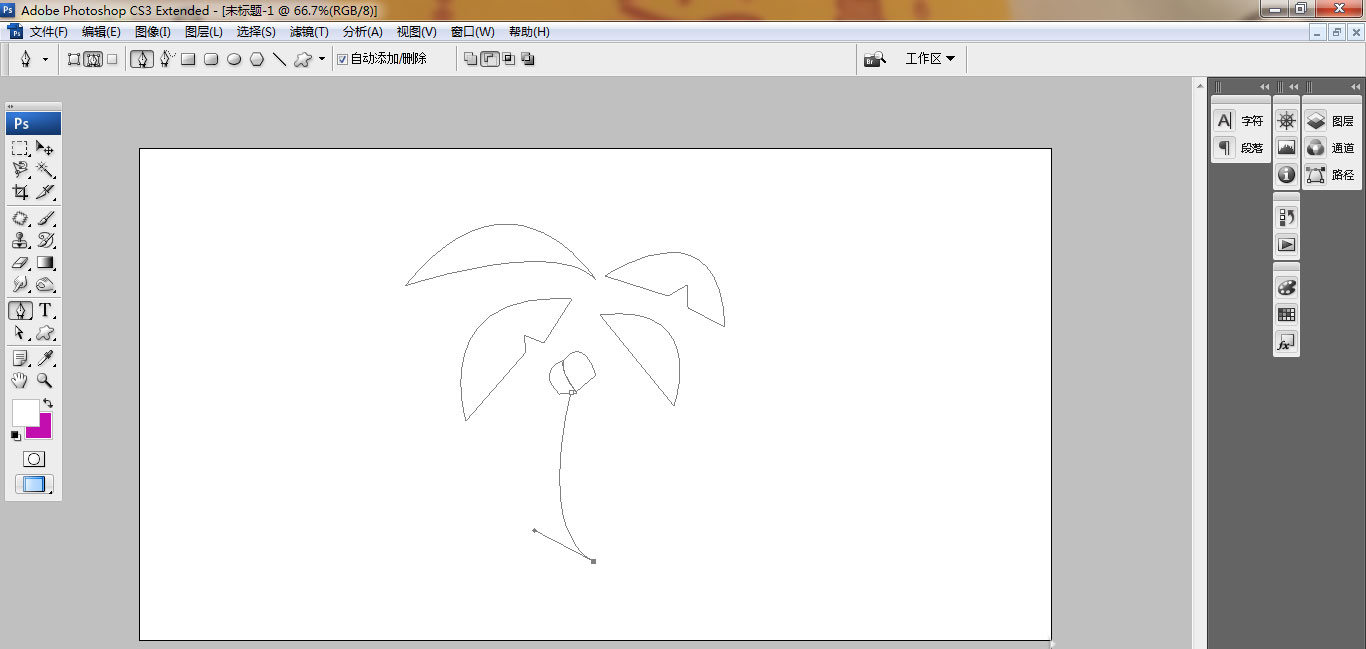
然后载入选区,填充深绿色,点击确定,如图
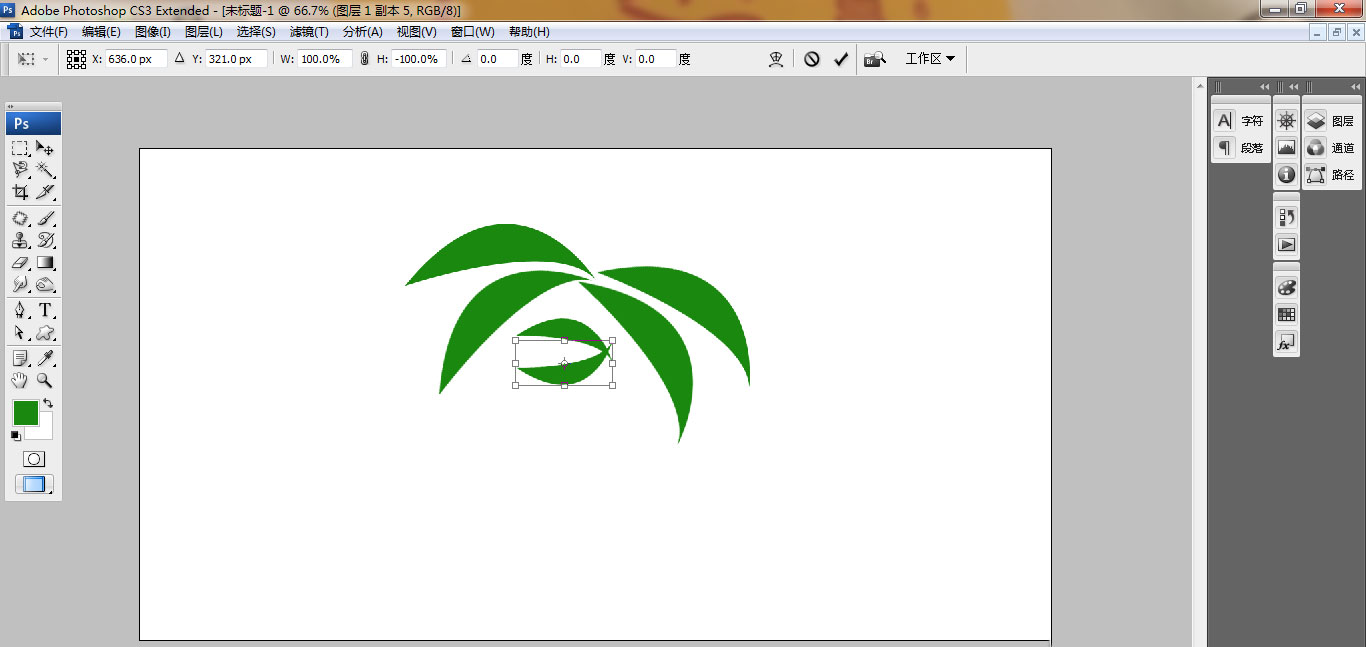
新建图层,继续选择路径,绘制路径,载入选区,填充深棕色,如图
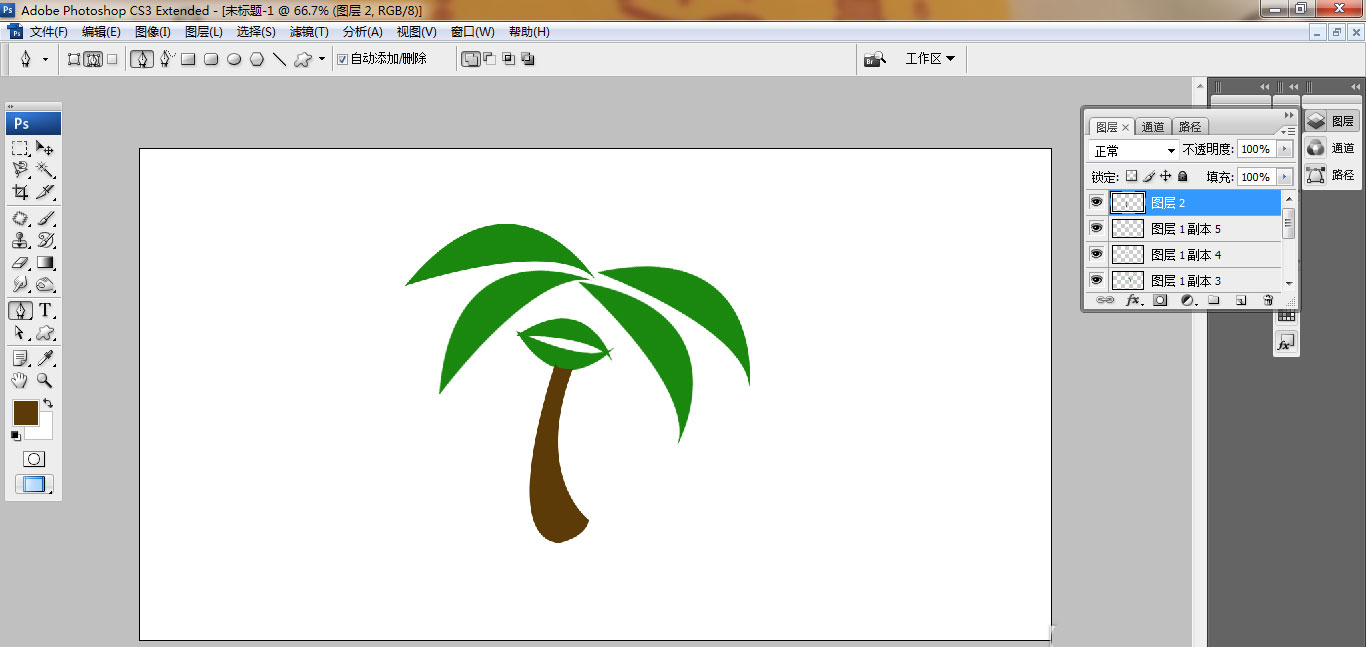
接着合并图层,快速载入选区,选择编辑,描边,描边颜色为深棕色,点击确定,如图
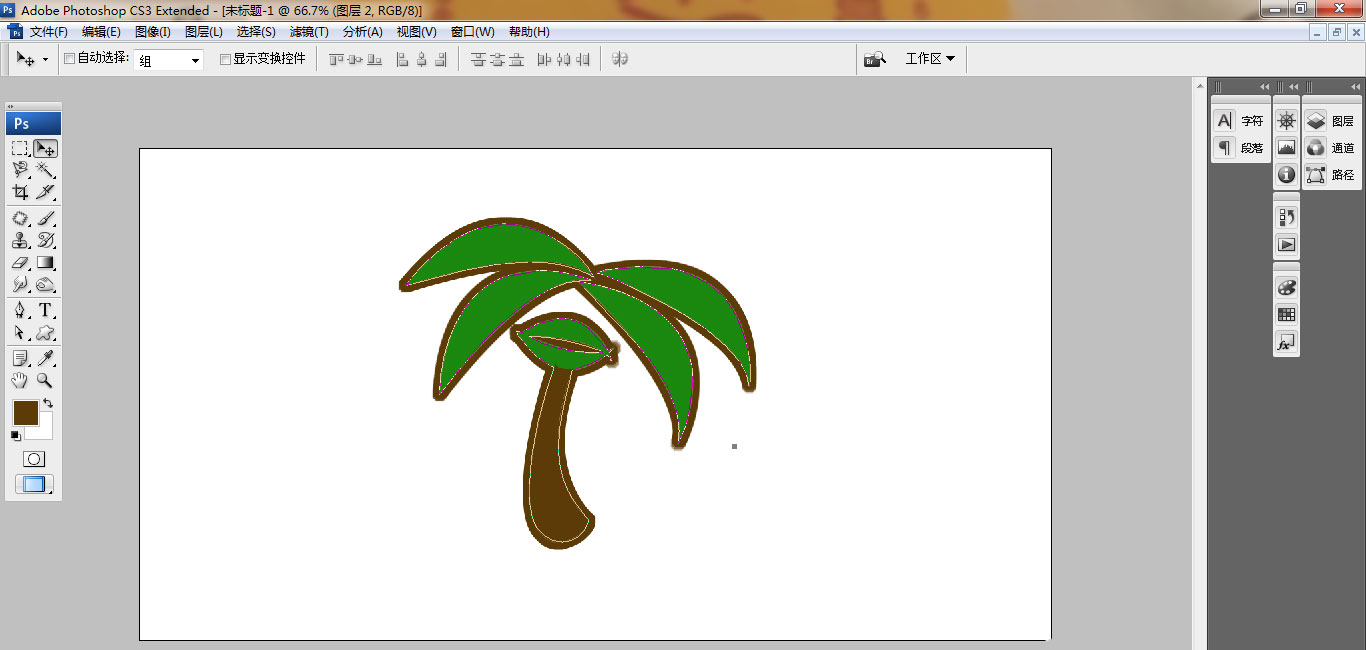
继续复制图层,再次按alt键复制图层,如图
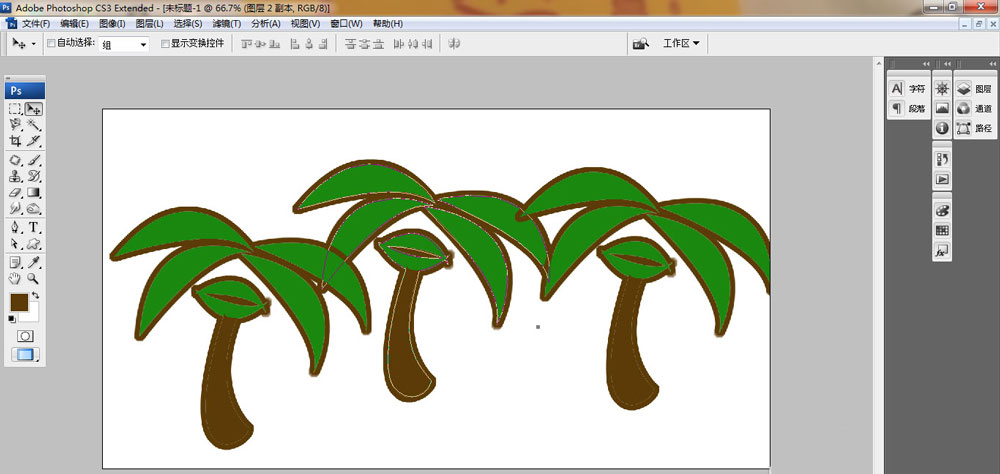
新建图层,选择画笔工具,设置颜色为深棕色,继续绘制,点击确定,如图